Доброго всім дня.
Ось так працюєш, працюєш в програмі, а потім вона перестає реагувати на натискання кнопок і зависає (причому, часто не дає навіть зберегти результати роботи в ній). Причому, при спроби закрити таку програму. часто не відбувається нічого, тобто вона так само ніяк не реагує на команди (часто в ці моменти курсор стає в відео «пісочного годинника»).
У цій статті розгляну кілька варіантів того, що можна зробити, щоб закрити зависла програму. Отже.
варіант №1
Перше, що я рекомендую спробувати (якщо вже хрестиком в правому куті вікна програма не спрацьовує). це натиснути кнопки ALTF4 (або ESC, або CTRLW). Дуже часто така комбінація дозволяє швидко закривати більшість підвішеному вікон, які не реагують на звичайні натискання мишкою.
До речі, ця ж функція є і в меню «Фото» у багатьох програмах (приклад на скріншоті нижче).
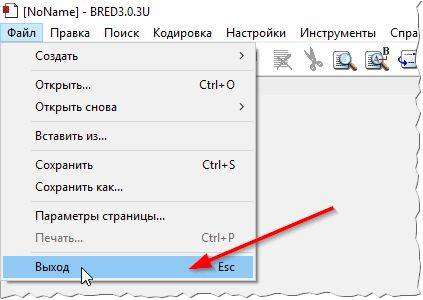
Вихід з програми BRED. здійснюється по кнопці ESC.
варіант №2
Ще більш простий. просто натисніть правою кнопкою мишки по завислому значку програми в панелі завдань. Повинно з’явитися контекстне меню з якого досить вибрати «Закрити вікно» і програма (по закінченні 5-10 сек.) Зазвичай закривається.
варіант №3
У тих випадках, коли програма не реагує і продовжує працювати. доводиться вдаватися до допомоги диспетчера задач. Для його запуску натисніть кнопки CTRLSHIFTESC.
Далі в ньому потрібно відкрити вкладку «Процеси» і знайти завислий процес (часто процес і назва програми однакові, іноді трохи відрізняються). Зазвичай, навпаки зависла програми, диспетчер задач пише «Не відповідає.«.
Щоб закрити програму, просто виберіть її зі списку, далі клацніть по ній правою кнопкою мишки і в сплив контекстному меню виберіть «Зняти задачу«. Як правило, таким чином закриваються більшість (98,9% :)) завислих програм на ПК.
Вiдео: як закрити вікно яке не закривається
Зняти задачу (диспетчер задач в Windows 10).
варіант №4
На жаль, не завжди в диспетчері завдань вдається знайти всі процеси і додатки, які можуть працювати (пов’язано це з тим, що іноді назва процесу не збігається з назвою програми, а значить ідентифікувати її не завжди просто). Не часто, але буває і так, що диспетчер задач не може закрити програму, або просто з закривається програмою нічого не відбувається хвилину, другий і т.д.
В цьому випадку я рекомендую скачати одну хвору програму, яка не потребує встановлення. Process Explorer.
Process Explorer
Оф. сайт: https://technet.microsoft.com/ru-ru/bb896653.aspx (Посилання на завантаження програми знаходиться праворуч в сайдбарі).
Вбити процес в Process Explorer. клавіша Del.
Користуватися програмою дуже просто: достатньо її запустити, потім знайти потрібний процес або програму (до речі, відображає вона все процеси!), Вибрати цей процес і натиснути кнопку DEL (див. Скріншот вище). Таким чином ПРОЦЕС буде «убитий» і ви зможете спокійно продовжити роботу.
варіант №5
Найпростіший і швидкий варіант закрити зависла програму. це перезавантажити комп’ютер (натиснути кнопку RESET). Взагалі, робити я так не рекомендую (крім виняткових випадків) з кількох причин:
- по-перше, втратите не збережені дані в інших програмах (якщо забудете про них.);
- по-друге, проблему це навряд чи вирішить, а часто перезавантажувати ПК. не є добре для нього.
До речі, на ноутбуках, щоб їх перезавантажити: просто затисніть кнопку харчування на 5-10 сек. ноутбук автоматично перезавантажиться.
PS 1
До речі, дуже часто багато починаючі користувачі плутають і не бачать різниці між завислим комп’ютером і зависла програмою. Для тих у кого проблеми з зависанням ПК, рекомендую ознайомитися з наступною статтею:
PS 2
Досить поширена ситуація із зависанням ПК і програм пов’язана із зовнішніми накопичувачами: дисками, флешками і ін. При підключення оних до комп’ютера. він починає виснути, не реагує на натискання, при їх відключенні. все нормалізується. Для тих у кого таке відбувається. рекомендую прочитати наступну статтю:
На цьому у мене все, на шляху успішної роботи! Буду вдячний за слушні поради по темі статті.