Налаштування віддаленого робочого столу для підключення
Перед тим, розібрати все те різноманіття методів і клієнтів підключення по протоколу RDP, я вам хотів би показати, то мінімум, який ви повинні виконати, щоб включити даний функціонал на віддаленому сервері. Нагадую, що у вас повинна бути включена функція дозволяє підключення по порту 3389. Для цього є ряд методів активації. Наприклад в Windows 10 ви можете відкрити “Параметри Windows” (Натиснувши одночасно клавішу WindowsI), де знаходимо пункт “Система”.
Знаходимо там розділ “Віддалений робочий стіл”, де ви можете побачити перемикач включає цю функцію “Включити віддалений робочий стіл”.
Как настроить удалённый рабочий стол?
Після чого у вас автоматично буде створено правило в брандмауері Windows і ви зможете підключатися до віддаленого столу з будь-якого пристрою, де є потрібний клієнт.
Універсальний метод включення RDP на будь-якої версії Windows полягає в тому, що ви відкриваєте вікно “Виконати” і вводите:
Переходьте на вкладку “Віддалений стіл” і активуєте розділ “Дозволити віддалене підключення до цього комп’ютера”.
На цьому настройка віддаленого робочого стола ще не закінчена в мінімальному понятті, так як вам необхідно надати права підключення, за замовчуванням їх мають дві групи:
- Локальна група Адміністратори
- Локальна група “Користувачі віддаленого робочого столу”
Ці групи найпростіше знайти і привести до потрібного вам виду в оснащенні “Керування комп’ютером”, для цього в вікні “Виконати” введіть compmgmt.msc, після чого перейдіть в розділ “Локальні користувачі та групи”
Далі натискаєте кнопку “Додати” і наповнюєте групу.
Якщо ми говоримо про більш складну інфраструктури термінальних столів і RDS ферм, то там настройки більш складні, можете почитати про них на моєму блозі. Отже, коли у вас проведені всі мінімальні налаштування до віддаленого підключення, можна тестувати і вибирати клієнта RDP.
Підключення до віддаленого робочого столу вбудованим клієнтом
Підключатися я буду до мого сервера Windows Server 2019 з DNS-ім’ям SVT2019S01. Для початку я його пропінгую і перевірю, що він доступний.
Логічно припустити, що компанія Microsoft подбала, про те, щоб користувачеві не довелося шукати сторонні додатки для роботи під час віддалених з’єднань, і вона вбудувала в Windows свого клієнта.
MSTSC (Microsoft Terminal System Console). Це вбудований клієнт, з яким я вже подружився з починаючи з Windows XP. Відкрити його дуже просто, найпростіший і універсальний метод. Відкрийте вікно Виконати і введіть mstsc, після чого натисніть Enter.
В результаті чого у вас відкриється вікно клієнта підключення до віддаленого робочого столу.
Другий простий метод знайти клієнта RDP, це пошук в системі. Натисніть значок лупи і так само введіть mstsc, ви звернули, що я пишу по англійськи, я роблю це спеціально, так як дана абревіатура так відкриється в будь-якої локалізації, але вам ніхто не заважає надрукувати “Підключення до віддаленого робочого столу”.
Третій метод запуску вбудованого клієнта RDP, це з командного рядка або оболонки powerShell, де так само просто потрібно ввести:
Ну і четвертий метод, використання меню “Пуск”, де в стандартних утилітах Windows ви так само знайдете ярлик “Підключення до віддаленого робочого столу”.
Вікно підключення до віддаленого робочого столу
Добридень! Шановні читачі та гості одного з великих IT блогів в Росії Pyatilistnik.org. Минулого разу ми з вами розібралися з причинами появи чорного екрану Windows 10 і інших редакціях системи. Сьогодні я вам хочу написати пост, про технології RDP, а саме ми поговоримо про віддалений робочий стіл Windows, ми розберемо методи як до нього підключитися, якими клієнтами краще користуватися у кого які переваги і зручності. Упевнений, що всім буде корисна ця інформація.
Базові настройки вбудованого клієнта RDP в Windows
Перед тим, як ми зробимо підключення до віддаленого робочого столу Windows, я б хотів вам показати деякі настройки які виявляться вам корисними. В клієнті mstsc натисніть кнопку “Показати параметри”.
В результаті чого у вас відкриється величезна кількість налаштувань, під різні сценарії. Вкладка “Загальні” дозволить вам задати:
- Поле комп’ютер. дозволяє вказати сервер або комп’ютер до якого буде йти підключення, в моєму прикладі, це SVT2019S01
- Поле “Користувач”. зажадає від вас дані про обліковий запис, від імені якої буде йти підключення, якщо користувач доменний, то ви можете використовувати дві конструкції Domain \ username або username @ domain-name. У моєму прикладі мій домен root.pyatilistnik.org і буде виглядати ось так: root \ sem. Якщо будите часто проводити підключення, то можете прискорити процес поставивши галочку “Дозволити мені зберігати облікові дані”, не доведеться вводити пароль.
- Параметри підключення. дозволять вам зберегти підключення до даних настройками у вигляді окремого файлу, для цього натисніть “Зберегти як”.
Задайте ім’я rdp файлу і збережіть в потрібному розташуванні.
У мене на робочому столі зберігся файл, його речі ви так само можете відкрити і звичайним блокнотом, щоб мати можливість подивитися його настройки, якщо натиснути кнопку “Змінити”, то у вас відкриється графічний редактор.
Настройка удаленного рабочего стола Windows 10
Давайте подивися інші настройки, які вам можуть бути корисні. Переходимо на вкладку “Екран”, тут ви можете задати:
- Налаштування відображення. дозволить задати необхідне дозволу екрану віддаленого робочого столу, в більшості випадків підходить стандартне значення “На весь екран”.
- Глибина кольору. задає скільки кольорової палітри братиме участь в передачі картинки під час сеансу, якщо у вас слабке з’єднання з мережею, то ви можете знизити якість, тим самим збільшити швидкість відгуку
Подключение к удаленному рабочему столу Windows 10
Вкладка “Локальні ресурси” допоможе вам визначитися які пристрої і їх функції потрібно передавати на віддалений робочий стіл:
- Звук віддаленого робочого столу. в параметрах ви можете задати чи потрібно там відтворювати звук і мати можливість запису
- Клавіатура. задає як слід передавати гарячі комбінації клавіш в ваш віддалений сеанс.
- Локальні пристрої та ресурси. тут задаються які пристрої з вами будуть перенаправлятися в віддалену сесію, так для прикладу ви можете вибрати принтери, що дозволить через віддалений стіл друкувати на вашому локальному принтері, те ж саме і з буфером обміну або USB пристроями, зовнішніми дисками.
Вкладка “Взаємодія” допоможе вам економити мережевий трафік, то як ви самі задасте на скільки у вас швидке з’єднання і які візуальні ефекти потрібно передавати, наприклад, вам не потрібен фон робочого столу і згладжування шрифтів, тут ви легко це можете відключити.
Дуже корисною функцією є відновлення підключення при розриві, тут протягом 30 секунд у вас буде клієнт mstsc намагатися відновити з’єднання до вашої сесії. Останньою вкладкою є “Додатково”, тут ви задаєте поведінку відображення попереджень з SSL сертифікатом на ваше підключення до віддаленого робочого столу. На вибір буде:
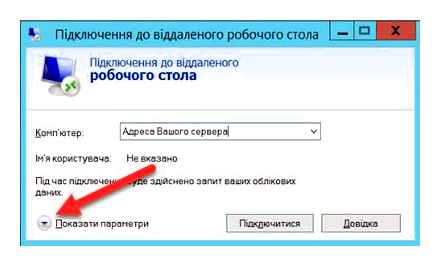
- Підключатися без попередження. самий не безпечний варіант, будь-які самоподпісанного і прострочені сертифікати будуть прийматися без повідомлень і оповіщень, можна використовувати в тестових середовищах.
- Попереджати. найправильніший варіант, що дає можливість підключення, але з обов’язковим повідомленням
- Чи не з’єднувати. тут якщо у вас не буде довіри до сертифіката сервера або комп’ютера, то підключення до віддаленого робочого столу Windows буде блокуватися відразу.
Ну що після всіх налаштувань клієнта RDP пробуємо підключитися на віддалений робочий стіл Windows. У вас вискочить введення пароля, якщо бажаєте, то можете його зберегти для майбутніх підключень.
У підсумку я спокійно підключився до мого сервера Windows Server 2019. Зверху у вас буде вкладка, що нагадує, про те, що ви підключені по RDP, щоб потрапити на ваш локальний комп’ютер вам потрібно натиснути кнопку згорнути у вигляді тире. Хочу зазначити, що натиснувши хрестик ви просто закриєте це вікно, але ваша сесія буде продовжувати працювати. Щоб коректно вийти вам необхідно зробити Log off, через пуск, вибравши пункт “Вихід”.
Що таке віддалений робочий стіл
Зараз в світ мобільності і віддаленої роботи, дуже велика кількість людей, у великих містах і в багатьох розвинених країнах вважають за краще фізично менше часу проводити в офісі, витрачаючи на дорогу як мінімум по 2 години на добу і замінюючи таку схему на віддалену роботу. Дистанційна робота має на увазі не тільки наявність електронної пошти, а ще й можливо підключення до корпоративного робочого місця.
Видаленний робочий стіл. це технологія надання віддаленого доступу по протоколу RDP до сервера або комп’ютера, так якби користувач працював за ним локально (як за своїм комп’ютером). Реалізацій даної технології має на увазі кілька варіантів:
- Служба термінальних столів в старіших версіях Windows Server 2008 R2, користувачі заходять на віддалені сервера, де працюють зі звичними їм програмами.
- RDS ферми. почали з’являтися починаючи з Windows Server 2012 R2, користувачі заходять на віддалені сервера, де працюють зі звичними їм програмами.
- Просто включення віддаленого робочого стола на комп’ютері з Windows, але потрібно чи громадський IP-адреса або ж настройка проброса порту на потрібний сервер.
- Робота з RemoteApp. це спеціальним чином підготовлені додатки, які по суті виконуються на віддаленому сервері в сесії віддалених робочих столів
- Інтернет сервіси, що дозволяють через браузер або мобільний додаток виробляти RDP підключення до віддаленого комп’ютера, навіть за NAT, наприклад Getscreen.me.
Не важливо яким чином у вас в компанії налаштоване підключення до віддаленого сервера або комп’ютера, ми в даній статті поговоримо про інструменти дозволяють вам це виконати.
Віддалений доступ до комп’ютера через браузер в Getscreen.me
Поки у всьому світі бушує карантин і пандемія, величезна кількість людей сидять і працюють з дому, інтернет провайдери відчувають величезні навантаження на свої канали, а системні адміністратори по всьому світу ламають голову, де взяти ресурси для реалізації віддаленого підключення персоналу до своїх робочих місць, що не у всіх вистачає серверів, ліцензій і компетенції для настройки. На допомогу в такій ситуації вступають online-сервіси дозволяють за пару хвилин реалізувати RDP сесію на ваш сервер або комп’ютер. Наведу приклад одного з десятків таких майданчиків, називається вона Getscreen.me.
Getscreen.me. це хмарне рішення для управління віддаленими комп’ютерами, серверами і навіть цілими офісами і підприємствами. Даний сервіс має цілу пачку переваг:
- Підключення до віддаленого комп’ютера по посиланню з браузера
- Підключення з браузера без необхідності установки клієнта (Для одноразової підключення до віддаленого комп’ютера установка агента не потрібно. Установка необхідна тільки для постійного доступу.)
- Обхід NAT’a і незалежність від виділених IP-адрес
- Відсутність проблем з версійна
- Простота інтеграцій за рахунок використання веб-технологій
- Ви можете отримати доступ до пристроїв працюють на базі операційних систем Windows, macOs, Linux, в найближчих планах доступ до мобільних пристрої
- Кріптоустойчивость шифрування на основі одноразових AES-ключів і еліптичних кривих
- Відсутність проміжних серверів
Обхід NAT. Не потрібно мати статичних, виділених IP-адрес. З’єднання встановлюється за допомогою технології WebRTC
Зручно, що тут ви відразу можете подивитися демо стенд, щоб оцінити, як це буде виглядати на практиці. Якщо вас все влаштовує, то проходимо просту реєстрацію. Ви вказуєте діючу електронну пошту, на яку прийде ваш пароль для особистого кабінету.
В результаті ви потрапите в особистий кабінет управління. Тут ви можете відстежувати свої сервера і комп’ютери, через агентів, а так само переглядати активні сесії.
Завантажуємо і встановлюємо агента на той комп’ютер або сервер, куди планується віддалене підключення по RDP, на момент написання статті доступні платформи Windows і MacOS.
Далі ви копіюєте його на потрібний пристрій і запускаєте, відразу ви можете звернути увагу, що є можливість без установки підключитися по RDP за посиланням або QR-code. Перед інсталяцією я вам рекомендую перейти на вкладку “Sign in ‘і авторизуватися.
Вказуємо логін і пароль отриманий при реєстрації, це зв’яже вашого агента з вашим аккаунтом.
Якщо все введено правильно, то ви побачите статус “You signed in as”
На вкладці “Settings” можете задати автозапуск, і настройки медіа.
В особистому кабінеті у вас буде відображатися новий агент, його статус і можливість швидко підключитися.
Пробуємо зробити RDP підключення через браузер. В результаті у вас відкриється нова вкладка, де зверху буде панель допомоги, зверніть увагу, що її легко згорнути. Тут у вас є кнопки:
- Включити / Виключити звук з робочого столу агента
- Включити / Виключити мікрофон з робочого столу агента
- Приховати / Показати вікно чату
Представлений список гарячих клавіш, які можна відправити через браузер простим натисканням мишки.
В налаштуваннях кожного агента ви можете вибрати спосіб, через який можна надати доступ іншим користувачам для RDP підключення до вашого сервера через браузер.
Тут ви або даєте доступ іншому зареєстрованому користувачу сервісу Getscreen.me.
Або расшарівать доступ за посиланням і паролю.
Всі активні сесії будуть відображатися у відповідному розділі.
Як бачите це так само дуже просто, і управління є з будь-якої точки світу, через будь-який пристрій, де є браузер. На всі налаштування у мене пішло менше 10 хвилин, не треба було знань управління фаерволом, NAT і багатьом іншим, як то кажуть все геніальне просто. Я вам раджу спробувати сервіс Getscreen.me, рекомендую зі свого досвіду.
Для більшості людей сервіс буде абсолютно безкоштовним і буде невелике обмеження на два агента і час безперервної сесії, потім без проблем відкривається нова. Для дрібних організацій цілком під силу виділити.
У пошуковому рядку вводимо “Віддалений робочий стіл (Майкрософт)” і вибираємо з’явилося додатки, воно у вас буде одне.
Очікуємо деякий час. Хочу відзначити, що вам не обов’язково мати обліковий запис Microsoft, ви можете просто закрити відповідне вікно, після чого у вас почнеться скачування. Додаток важить 28 МБ.
Ось так виглядає інтерфейс програми. У центральній частині вас повідомлять, що для того, щоб почати роботу вам необхідно додати віддалений комп’ютер. Справа вгорі у вас буде дві кнопки:
Перед тим, як ми додамо новий сервер для підключення по RDP, я хочу показати вам параметри, які вам виявляться корисними. Дані параметри будуть діяти всі майбутні ваші підключення, так би мовити загальний профіль налаштувань. Натискаємо відповідну кнопку в правому куті. І так настройка віддаленого робочого столу починається з вибору облікового запису. яку ви плануєте використовувати в своїх профілях підключень.
Давайте додамо новий обліковий запис, натискаємо “”.
Заповнюємо ім’я користувача, в моєму прикладі, це доменний користувач root \ Адміністратор. Далі вводимо пароль і зручне опис для Імен. зберігаємо налаштування.
Як бачимо у нас зберігся даний користувач і він доступний в поточному списку, ви таких можете створювати скільки вам потрібно.
Поле шлюз, заповнюється в тому випадку, якщо у вас в компанії служба віддалених робочих столів працює в такому режимі, що шлюз є точкою входу на RDP стіл, але частіше за все RDS ферма будується при використанні VPN сервера. Розділ група, дозволяє вам створювати групи об’єднують підключення RDP за різними ознаками, наприклад по виконуваним ролям, це можуть бути контролери домену, RDS брокери, файлові сервера і багато іншого. Щоб створити свою групу натисніть кнопку “”.
Задаємо потрібне вам ім’я групи RDP підключень, у мене це буде “Контролери домену”, натискаємо зберегти.
Як бачите у вас може вийти зручний випадає.
Далі у нас йдуть повзунки з параметрами сеансу:
- Запускати в повноекранному режимі
- Запускати кожне з’єднання в окремому вікні
Далі ви можете задати, як повинен змінюватися розмір вікна програми, на вибір три варіанти:
- Розтягувати вміст зі збереженням пропорцій
- розтягувати вміст
- Показувати смуги прокрутки
Пункт “Використання команд клавіатури”, так само має три варіанти:
- Тільки з моїм локальним комп’ютером
- Моїм віддаленим сеансом, коли він знаходиться в повноекранному режимі
- Моїм віддаленим сеансом, коли він використовується
Опція заблокувати перевищення часу очікування, дозволяє обходити лімітоване час простою, що може бути виставлено в ваших політиків комп’ютера. Далі йде блок налаштувань програми:
- Увімкнути мініатюри робочих столів, якщо у вас підключення слабке, то краще приберіть цю галку
- Допомогти покращити додаток “Віддалений робочий стіл”, по суті це відправлення додаткових даних в компанію Microsoft, я відключаю її подібно телеметрії і до решти збору.
Додамо нове підключення до віддаленого робочого столу, у мене це буде контролер домену dc01.root.pyatilistnik.org. Натискаємо кнопку “Додати”. На вибір у вас буде два варіанти:
- Робочий стіл, тут ви будите підключатися по віддаленого комп’ютера класичним методом
- Дистанційні ресурси, тут ви будите вставляти посилання для RemoteApp додатків.
Вибравши робочий стіл від вас буде потрібно вказати, DNS-ім’я або IP-адресу, вибрати обліковий запис або залишити постійний запит облікових даних, задати відображення назву імені. Так само є додаткові параметри, для цього натисніть вкладку “Більше”.
У додаткових налаштуваннях ви можете вибрати групу, шлюз, вказати чи буде ваш клієнт RDP працювати в режимі адміністратора, якщо ви лівшів, то можете тут вибрати зміну місцями кнопок миші.
Трохи нижче ви можете явно задати дозвіл екрана на віддаленому сервері.
Зберігаємо налаштування, в результаті у вас з’являться ваші групи створені раніше і нове підключення.
Клацаємо по потрібному RDP підключення. Якщо до цього ви не налаштовували від імені якої облікового запису буде відбуватися, то задаємо дані для віддаленого сервера.
У вас може вискочити попередження, про сертифікат, якщо довіряєте йому, то виберіть пункт “Не запитувати про це сертифікаті” і натискаємо підключитися.
До речі ви якщо відкриєте вкладку докладно, зможете побачити сам сертифікат і його відбиток.
Як бачимо, я успішно зробив підключення до віддаленого робочого столу Windows. З верху у вас буде біла смуга, що показує ім’я віддаленого сервера, трохи правіше буде кнопка згортання і закриття підключення, а так само зміна розміру вікна RDP.
У самому клієнті ви будите бачити превью картинку активного підключення.
Тепер вам зрозуміло, як підключитися до віддаленого робочого столу через додаток Windows Store, на мій погляд дуже зручний додаток, але поки воно ще не має всіх функцій з прокинув пристроїв, але думаю, що все це допив.