Робимо 2 вікна або 3 способу розділити екран Android-смартфона або планшета
Як ви вже, напевно, знаєте, в новій мобільній операционке Android N в якості штатної передбачена спеціальна опція split screen ( «спліт скрін»), що дозволяє юзати два додатки на одному екрані, чи то пак відкривати відразу 2 вікна одночасно. І в цьому пості. коротко про те, як розділити екран в новому Android N.
Варто відзначити, що дана фіча дещо відрізняється від звичної функції «картинка в картинці», яка є, наприклад, в телевізорах.
В Android N «спліт скрін». це насправді справжній мультіоконний режим, і активувати його можна двома способами:
як розділити екран Android-смартфона або планшета: спосіб 1
# 1. довгим тапом (натиснути і потримати) по кнопці багатозадачності (стандартний наекранной «квадратик» Android) відкриваємо список запущених додатків;
# 2. з них вибираємо одне, «беремо» його вікно за верхню частину і перетягуємо в верхню або нижню (ліву чи праву) сторону екрану;
# 3. потім в списку, які залишиться у другій частині екрану, вибираємо і Тапа вікно другого додатка, і воно відкриється на своїй половинці екрана;
# 4. роздільник, який з’явиться між двома вікнами, можна рухати вгору-вниз (вліво-вправо), регулюючи таким чином їх розміри.
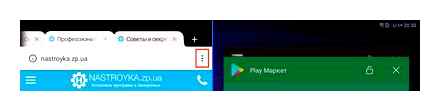
як розділити екран Android-смартфона або планшета: спосіб 2
- просто відкриваємо одне потрібне додаток звичайним способом;
- довгий тап по «квадратику». і на половинці екрана з’явиться список запущених додатків;
- в списку Тапа інше потрібно нам додаток, і воно відкриється в цій же частині екрану;
- рухаючи розділити, регулюємо розміри вікон.
як розділити екран Android-смартфона або планшета: спосіб 3
- відкриваємо екран швидких налаштувань (свайп зверху-вниз);
- там Тапа і утримуємо натискання по значку «Налаштування» (стандартна «гаєчка»), поки він не почне обертатися (якщо обертатися не хоче, то, треба включити режим розробника і потім спробувати знову);
- через пару секунд внизу екрану з’явиться повідомлення про те, що в меню налаштувань доданий System UI Tuner;
- далі Тапа «Налаштування». «System UI Tuner» і там активуємо опцію поділу екрана жестом, після чого розділяти екран можна буде просто свайпом вгору по кнопці багатозадачності.
Вийти з мультіоконного режиму в Android N теж можна мінімум двома способами: або довгим тапом по кнопці багатозадачності, або шляхом перетягування роздільник до упору в верхню або нижню (ліву чи праву) кромку екрану.
До речі, крім «спліт скрін» в Android N є ще пара нових попутних фич. По-перше, у верхній частині списку запущених додатків тепер є кнопка «очистити все», якій можна закрити непотрібні проги оптом, а не скидатися віконця з екрану по одному, як раніше. По-друге, швидко перемикатися між поточним і останнім відкритим додатком можна подвійним тапом по кнопці багатозадачності, тобто по наекранной «квадратику».
З самого пристрою
.gif “/ Незважаючи на те що багато виробників максимально закривають доступ до своїх смартфонів, хакери з усього світу час від часу знаходять лазівки, які дозволяють отримати права всього одним натисканням на екран. А інші виробники просто довіряють своїм користувачам і навіть публікують алгоритми обходу свого захисту. Саме на такому принципі і засновані різні автоматичні одержувачі root-прав, найбільш відомим з яких є KingRoot.
Все, що потрібно для отримання root-прав на пристрої за допомогою KingRoot. це натиснути одну кнопку. З недоліків KingRoot. не самий звичний старим користувачам Android менеджер прав. Замість звичного SuperSU, KingRoot використовує власну програму, яка, втім, не особливо відрізняється від SuperSU в питаннях функціональності.
Крім KingRoot, популярністю користується програма Framaroot, а також численні інші додатки для Android-пристроїв, наприклад, VRoot,
За допомогою PC і ADB-терміналу
.gif “/ Якщо виробник вашого смартфона дуже любить свою параною і при цьому досить успішний, щоб дозволити собі найняти багато талановитих програмістів для мало кому потрібної справи (особливо цим грішить Sony). отримати ROOT-права за допомогою KingRoot або Kingo вийде. Точно так ж, що не вийде і отримати root на пристроях з нестандартною начинкою (скажімо на лінійці Asus Zenfone або китайських Android-планшетах побудованих на Intel Atom). В цьому випадку доведеться скористатися допомогою комп’ютера і adb-інтерфейсу.
Для тих, хто не знає, що таке adb, відповідаємо. ADB. це спеціальний протокол, який дозволяє вашому Android-пристрою отримувати інструкції з комп’ютера по USB-кабелю. Завдяки тому, що ADB є частиною самої системи Android, такі команди в більшості випадків мають більш високий пріоритет, ніж захисні рішення виробника телефону.
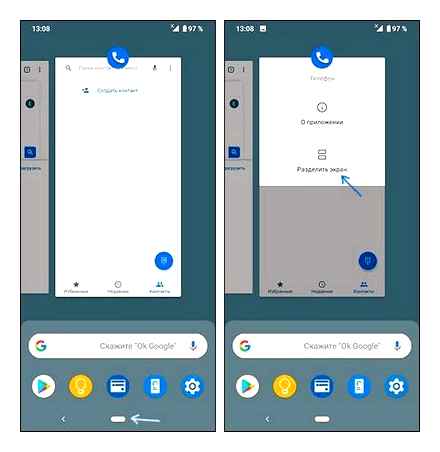
Для нормальної роботи ADB з вашим телефоном вам знадобиться як мінімум:
- Комп’ютер з операційною системою Windows 7 (новіші ОС можуть працювати нестабільно або взагалі не працювати з потрібними драйверами);
- Набір adb-драйверів для вашого пристрою (зазвичай видається виробником);
- USB-кабель;
- Власне, смартфон з включеною в налаштуваннях опцією “Налагодження по USB”;
- Розпакований в папку “X: // ADB”, де X. (бажано) несистемний диск, архів з ADB-терміналом.
Крім цього вам також знадобиться набір інструкцій для саме вашої моделі пристрою. Найчастіше вони полягають в простій розпакуванню завантаженого архіву, підключення телефону до PC і запуску певного файлу. З деякими моделями все може бути складніше, але в будь-якому випадку вам будуть дані інструкції під конкретно ваш апарат. Подібного універсального методу, на жаль, не існує.
ВАЖЛИВО: Якщо в інструкціях дані виключно команди для adb-інтерфейсу, але ви не знаєте як саме їх виконувати, вам потрібно зробити наступне:
- Натисніть кнопку “Пуск” і введіть в поле пошуку значення “cmd”, без лапок. Система запропонує вам запустити програму “cmd.exe”. Погоджуйтеся натисканням Enter. Відкриється вікно терміналу.
- Тепер нам потрібно перевести цей термінал в папку з ADB-терміналом. Для цього введіть “cd X: // adb” і натисніть Enter. Природно, замість X ви повинні будете підставити букву того диска, на який ви розпакували архів з терміналом.
- Введіть команди, зазначені у вашій інструкції.
Як включити root-права суперкористувача Android
.gif “/ Якщо ви відкрили цю статтю, то ви напевно вже маєте хоч якесь уявлення про права суперкористувача. Але на той рідкісний випадок, якщо ви є звичайним користувачем Android і відкрили статтю з цікавості. невеличкий лікнеп.
КАК НА САМСУНГЕ СДЕЛАТЬ ДВОЙНОЙ ЭКРАН/МУЛЬТИОКОННЫЙ РЕЖИМ SAMSUNG/Galaxy ВКЛЮЧИТЬ РАЗДЕЛЕНИЕ ЭКРАНА
Права суперкористувача, вони ж ROOT-права (від англійського “root”, що означає “корінь”). це можливість записувати, змінювати і видаляти інформацію, що знаходиться в системному (або кореневому) розділі файлової системи. Дане поняття схоже з правами адміністратора на Windows і застосовується на операційних системах, заснованих на UNIX (Linux, Android, Tizen і т.д.)
Права root можна отримати практично на всіх Android-пристроях і ми обов’язково пройдемо по найпопулярнішим способам їх отримання, але спочатку давайте відповімо на два дуже важливих питання: чи безпечно те, що ми з вами збираємося зараз зробити, а також чи варто воно того.
Які переваги можна отримати при наявності root-прав
.gif “/ Список того, що можна зробити при наявності root-прав просто величезний. Тільки погляньте на найбільш популярні причини отримання прав суперкористувача!
ВАЖЛИВО: В дужках вказана програма, яка дозволяє виконати дану дію.
- Видалення встановлених програм а-ля або з системного розділу (Titanium Backup);
- Перенесення кеша додатків з внутрішньої карти пам’яті на зовнішню (FolderMount);
- Перенесення розділу з додатками на карту пам’яті (Xposed App2SD);
- Глобальна модифікація інтерфейсу з можливістю тонкої настройки (практично всі модулі Xposed);
- Відключення реклами у всіх додатках (Adaway);
- Злом покупок в додатках з PlayMarket (Freedom);
- Відключення перевірки ліцензії в невзламиваемих додатках, а також їх злом (Lucky Patcher).
І це ще не все! Фактично, маючи root-доступ до вашого телефону, ви можете зробити з нього практично все що завгодно. І якщо ваш запал ще не охолов. давайте перейдемо до власне процесу отримання ROOT-прав.
особливі випадки
Найчастіше, якщо прошивка смартфона відрізняється від оригінальної, ROOT-права в ній уже присутні і включені. Просто, щоб полегшити життя користувачам. Однак є дві заснованих на Android прошивки, в яких ROOT-права потрібно в прямому сенсі слова включити. MIUI і LewaOS.
У першому випадку, програма управління правами суперкористувача має назву “Безпека” і весь процес займає пару секунд, потрібних на перекидання відповідного важеля в положення “Вкл”. У другому, все залежить виключно від того, хто портував дану прошивку на ваше Android-пристрій.
За допомогою PC і спеціальних програм
.gif “/ Якщо передати інструкції для розблокування зсередини Android-системи не можна, це ще не означає, що цього не можна зробити зовсім. Принаймні, згідно з цим принципом оперують такі програми, як SuperOneClick, Kingo і багато інших. В якості основи своєї роботи вони використовують USB-з’єднання Android-смартфона і PC, через яке і подаються команди.
Для того щоб отримати можливість так робити, вам потрібно включити в налаштуваннях вашого Android-смартфона опцію “Налагодження по USB”. Знаходиться вона в прихованому розділі “Для розробників”, а щоб відкрити цей розділ (якщо він закритий), зайдіть в розділ “Про планшет” і десять-п’ятнадцять разів натисніть на пункт “Версія збірки”.
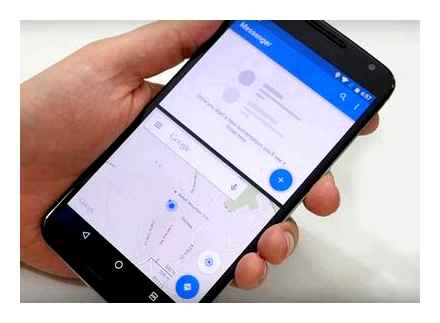
Після того як ви її включили просто підключіть ваш Android-смартфон до PC (в режимі Mass Storage, природно) і запустіть обрану вами програму, після чого дотримуйтесь інструкцій по роботі з нею. Про те, яку саме програму вибрати і як саме нею користуватися, вам доведеться думати самостійно. число Android-пристроїв занадто велике, щоб можна було з упевненістю сказати, які саме з них працюють з однією програмою, а які. з іншого.
Які наслідки тягне за собою отримання ROOT-прав
.gif “/ Перш за все, дайте відповідь на питання. чи читали ви гарантійну угоду, яке додавалося до вашого телефону? Якщо читали. то ви знаєте, що отримання ROOT-прав. це сіра зона і залишиться ваша гарантія при вас по завершенні процесу, залежить тільки від політики виробника. Далі, запам’ятайте одну річ. привілейований користувач дає вам повний доступ. пОВНИЙ. тобто якщо вам раптом прийде в голову видалити важливі системні файли. вас ніхто не зупинить. Так що уважно стежте, які програми отримують від вас дані права, а також консультуйтеся з іншими, більш досвідченими користувачами Android перед тим, як робити якусь дурницю.
Інструкція
.gif “/ На жаль, просто так включити root-доступ на Android не можна. виробники постаралися убезпечити свої творіння від кривих рук користувачів і це, насправді, правильно. інакше число звернень в сервісні центри зросла б в рази. Але це не означає, що отримати ROOT-права не можна зовсім. Більш того, для більшості телефонів ця процедура є вкрай буденної і займає всього кілька хвилин.
Існує безліч способів отримання root-прав і як і в наших інших інструкціях, ми підемо від простого до складного.
Як на Huawei включити режим кількох вікон. Як відкрити два додатки на одному екрані.
На цій сторінці ви знайдете інформацію про режим кількох вікон на Huawei. Як запустити два додатки на Huawei P10 і подібних Android пристроях. Ця функція дозволяє відкривати на одному екрані кілька додатків, наприклад, ви можете працювати з одним додатком в той час як на екрані буде активна інша програма. Хотілося б попередити, що не всі програми підтримують роботу в многооконном режимі, а так само деякі можуть не працювати належним чином. Нижче ми розглянемо кілька способів включення режиму кількох вікон і інші можливості пов’язані з цією функцією. хай щастить!
1) Відкриваємо додаток яке підтримує багатовіконний режим і кісточкою пальця (як показано нижче на зображенні) торкаємося екрану і не відпускаючи креслимо волосінь поперек екрана (як ніби ділимо екран навпіл). Якщо смартфон або планшет у вертикальному положенні, то чорти горизонтальну волосінь, якщо ж Ви знаходитесь в горизонтальному положенні, то чорти вертикальну волосінь.
2) Другий спосіб дозволяє включати режим двох вікон за допомогою кнопки “огляд”. Відкриваємо підтримує цю функцію додаток і натискаємо і тримаємо трохи цю кнопку. (В пристроях у яких датчик відбитків пальців розташований на передній частині, за замовчуванням панель навігації буває вимкнена. Ви можете включити панель навігації відкривши “Налаштування” далі “Навігаційна кнопка” далі “Віртуальна панель навігації”. Така дія вимкне навігаційну кнопку і смартфон більше не реагуватиме на натискання або утримання або проведення по ній.)
3) Третій спосіб так само дозволяє жестом відкривати одночасно два додатки на одному екрані Android смартфона або планшета Huawei. Запускаємо програму, яка підтримує функцію декількох вікон і проводимо кінчиками двох пальців з нижньої частини екрану вгору.
Як переключиться в повноекранний режим? Щоб вийти з режиму двох вікон на Huawei потрібно натиснути і утримати цю кнопку.
Як перемістити екрани? Ви можете поміняти два одночасно відкритих додатки місцями іноді це необхідно для комфортного використання деяких додатків. Коли у вас відкрито два додатки потрібно натиснути цю кнопку. а потім цю кнопку.
Як включити функцію Split View?
Для того, щоб активувати режим Split Screen в Android 9.0 Pie, необхідно зробити чотири дії: змахнути вгору по функціональної екранної кнопці, вибрати у верхній частині екрану перший додаток, натиснути кнопку Split Screen, після чого вибрати другий додаток для відображення в нижній частині екрана.
Як працювати з двома вікнами одночасно?
Утримуйте кнопку повноекранного режиму в лівому верхньому кутку вікна. Під час натискання кнопки вікно згортається і його можна перетягнути в ліву чи праву частину екрану. Відпустіть кнопку, потім клацніть вікно на другому боці екрану, щоб почати використання обох вікон одночасно.
Як розділити екран на iPhone 11?
Щоб розділити ваш екран на iOS, вам потрібно просто відкрити другий додаток і згорнути його. Після цього воно з’явиться на Dock-панелі в нижній частині екрана.
Як відкрити кілька вікон на iPad?
Відкриття двох об’єктів в режимі Split View на iPad
- Під час роботи в основному додатку смахніте вгору від нижнього краю екрану і зупиніть палець, щоб відобразити панель Dock.
- Торкніться програми на панелі Dock і, утримуючи його, перетягніть до правого або лівого краю екрана, а потім підніміть палець.
Як розділити екран iPhone на дві частини?
Щоб розділити екран між двома програмами порівну, перетягніть роздільник програм до центру екрану. Щоб включити режим Split View в режимі Slide Over, смахніте вниз від верхньої частини програми. Щоб вийти з режиму Split View, перетягніть роздільник над програмою, яку потрібно закрити.
Як прибрати подвійне екран на планшеті?
Як вийти з режиму Split Screen, закривши вкладки
Якщо вам потрібно відразу закрити вкладки Safari, це теж відключить режим Split View. У Safari потягніть екран вниз, щоб відкрити панель з інструментами. Натисніть на маленьку сіру кнопку (X), щоб закрити вкладку.
Прив’язка вікон за допомогою клавіатури
Дотримуйтесь цих інструкцій, щоб прив’язати вікна за допомогою клавіатури.
- Утримуючи Windows, натисніть стрілку вправо або вліво, щоб перемістити відкрите вікно в ліву чи праву частину екрану.
- Виберіть інше вікно, яке ви хочете бачити збоку від вікна на першому кроці. При використанні клавіші Windows для цього кроку, як описано в кроці 1 вище, використовуйте кнопку зі стрілкою навпаки (вправо або вліво), яку ви використовували на кроці 1.
Включити Snap Windows в налаштуваннях Windows
Якщо ви використовуєте Windows 8 або 10, спочатку переконайтеся, що функція Snap Windows включена в настройках.
- Увійдіть в настройки, відкривши меню «Пуск» і клацніть значок шестерінки ⚙ зліва. Або, утримуючи клавішу Windows, натисніть i.
- У меню Налаштування клацніть Система.
- Зліва клацніть Многозадачность.
- Справа переконайтеся, що для параметра Snap Windows встановлено значення на.
Багатозадачність на Android: 5 способів виконувати кілька справ одночасно
Ми звикли працювати на комп’ютерах в режимі багатозадачності. Перед нами безліч відкритих вікон, між якими ми перемикається в одну мить.
На смартфонах все по-іншому. Хоча розміри екранів рік від року зростають, ми все одно відкриваємо тільки один додаток за раз, як за часів першого iPhone. Але є кілька прийомів, які дозволять вам подолати це обмеження.
Як відкрити кілька вікон / уявлень, які переглядають один і той же файл / проект ? Підтримка IDE (платформа IntelliJ)
Я намагаюся зробити щось дуже просте і фундаментальне, а саме відкрити один і той же файл в декількох вікнах або в одному проекті (бажано в декількох вікнах).
Не можу повірити, що в IntelliJIdea немає такої можливості. Це було легко зробити в Eclipse (опція «Нове вікно» знаходиться прямо в меню, і таким чином відкривається весь проект).
Я відверто розчарований своєю версією IntelliJIdea Ultimate. Я завантажив його, тому що мені потрібні були метрики розробника програмного забезпечення, аналіз коду і уявлення діаграм UML. Подання діаграми UML взагалі неможливо використовувати (немає деталізації від пакетів до батьківських класів). Я не пробував використовувати інструмент метрики / аналітики програмного забезпечення, тому що я насилу можу імпортувати код з Eclipse.
Найнеймовірніше, що тепер моя копія Eclipse 4.7 (і більш рання версія 4.4) не починається (намагаюся налагодити на форумах eclipse). Через це у мене кілька годин затримки і втрата продуктивності.
Я сподівався запустити обидва редактора і скористатися функціями одного з них, яких немає в іншому. Netbeans і eclipse так добре працюють разом. що сталося з ідеєю intellij? Це дійсно прикро.
Дивимося відео в режимі «картинка в картинці»
Ще одна корисна функція Android. режим «картинка в картинці». Вона дозволяє дивитися відео в окремому плаваючому вікні, що відображується поверх основного відкритої програми.
Как разделить экран на 2 части на Android (чистом и Samsung)
Є чимало програм, які виводять картинку в плаваючому віконці: VLC, «Google Play Фільми», Skype і, зрозуміло, YouTube. Правда, щоб дивитися відео з YouTube таким способом, вам знадобиться підписка Premium. Або ж ви можете встановити сторонній клієнт YouTube Vanced, де ця функція надається безкоштовно.
Більшість додатків переходять в режим «картинка в картинці» після натискання клавіші «Додому» на панелі навігації. У деяких, наприклад у тому ж VLC, цю опцію потрібно попередньо включити в настройках.
Відкриття через емулятор QEMU
Розробники QEMU продовжують активно оновлювати і розвивати свою платформу. Але з одним нюансом. Остання актуальна версія емулятора для Android вийшла в 2012 році. Компанія переключилася на підтримку версій для Windows, Mac OS і Linux.
Програма дозволяє створити повноцінну віртуальну комп’ютерну систему. Користувач самостійно вибирає кількість пам’яті, встановлений CPU, наявність CD ROM і інших речей. На емуляторі можна запустити майже всі випуски доступних в інтернеті OS в форматі образу ISO або IMG.
Для повноцінної офісній і діловій роботи рекомендується використовувати адаптовані версії програмного забезпечення або скористатися TeamViewer. Незважаючи на велику кількість емуляторів, вони не оптимізовані під сенсорний екран і не дадуть необхідну швидкодію.
Як відкрити на Android файл exe, що запускає установку додатків або відкриває їх в OS Windows? У сьогоднішній статті, спеціально для читачів нашого блогу, ми відповімо на це питання.
BlueStack
BlueStack. це програма, призначена для запуску Android-додатків на комп’ютерах з операційною системою Windows 10. Завантажити і використовувати її можна на безкоштовній основі, але періодично будуть спливати рекламні банери.
До відома! Основна перевага програми полягає в її повної емуляції Android, включаючи можливість завантажувати і встановлювати додатки з Google Play.
Інструкція по використанню програми BlueStack виглядає так:
Запустити програму, клікнувши на її ярлик кілька разів правою кнопкою мишки. З’явиться вікно програми, в яке користувачеві потрібно перетягнути потрібний документ з расшіреніем.APK
Важливо врахувати, що перетаскується елемент повинен бути незалежний від кеша, інакше всі спроби будуть закінчуватися помилкою. Після перетягування файлу в емулятор, останньому буде потрібно трохи часу, щоб розпакувати його. Після закінчення установки BlueStack повідомить користувача про те, що програма встановлена.
Особливості використання програми BlueStack
Важливо! На завершення для запуску програми потрібно перейти у вкладку «Мої додатки» і подвійним кліком правою кнопкою мишки запустити його
Nox Player
Не менш працездатний емулятор ОС Android під назвою Nox Player. Його перевага полягає в невимогливість до технічних параметрів апаратної частини комп’ютера.
- Завантажити на комп’ютер файл з расшіреніем.APK, системою буде запропоновано його відкрити.
- Якщо цього не відбулося, то користувачеві буде потрібно навести курсор на конкретний елемент, один раз натиснути ліву кнопку миші. У списку вибрати “Відкрити за допомогою».
- Серед доступних програм для відкриття потрібно вибрати Nox Player і натиснути на «Відкрити».
- Далі користувачеві буде потрібно тапнуть правою кнопкою і по черзі вибрати вкладку «Властивості», потім «Встановити».
При правильному і послідовному виконанні всіх дій запуститься на комп’ютері стандартний провідник, залишиться в ньому прописати шлях до конкретного документа і вибрати його, натиснувши на «Відкрити».
Існує чимало способів відкрити на комп’ютері документи формата.APK. Які використовувати, залежить від особистих переваг користувача. Переважна більшість з них має приблизно однаковий набір вбудованих інструментів, тому купувати найдорожчий продукт однозначно не варто, спочатку можна обмежитися безкоштовними програмами або пробним періодом.
Що являє собою формат EXE?
З термінології, EXE. це розширення виконавчого файлу Windows. У ньому збережено машинний код, який не бачить користувач PC, якщо він не знайомий з програмуванням і системними бібліотеками. За допомогою нього подаються команди до операційної системи. Залежно від спрямованості, цей файл може інсталювати або відкрити обрану програму.
В Android є свій аналог EXE, під назвою APK. Він має такий же функціонал, але з відмінною структурою і командами. Це пов’язано з різницею архітектури ОС Android і Windows. Мобільна система створена розробниками з Google на основі Linux.
емулятор QEMU
Програма, також, як і вищеописана запускає Windows і інші операційні системи на Android. Установчий файл в даному випадку, буде під назвою SDLapp.APK,
Існує і допоміжна програма. Qemu Setting, яка допоможе коректно конфігурувати саму QEMU під конкретний пристрій. Вам же, в даному випадку, потрібно буде вибрати версію Windows, встановити значення оперативної пам’яті, а так само, якщо з’явиться бажання, зробити підключення додаткового жорсткого диска і CDRom.
Робота з EXE файлами через DosBox
Чим ще можна відкрити файл EXE на Android? DosBox. більш простий емулятор заточений під роботу з однією операційною системою, а саме MS DOS. Це стара ОС, яка не має звичного графічного інтерфейсу, виконана у вигляді командного рядка. Якщо на новому Windows ввести команду “cmd”, відкриється схоже вікно.
Html файл як відкрити на Android
Офіційна версія від Google Playv. 1.3.5 What’s new: Some improvements and bugs fixed.CPU: noarchSize: 2,21 М (2 316 050 B) MD5: e8f93f9066717fd47cb8a74d854c27bbСкачать: Local_HTML_Viewer_v.1.3.5 (20181220).APK (2,21 МБ) Нижче доступні для скачування новіші версії
офіційне оновлення від Google Playv. 1.3.6 від 23.12.2018What’s new: »Shortcuts bug fixed.» CPU: noarchBuild: 20181224Size: 2,21 M (2 317 358 B) MD5: fb2322cbea1f20fab611f45e86cd3504 Завантажити: Local_HTML_Viewer_v.1.3.6 (20181224).APK (2,21 МБ) Нижче доступні для скачування більш нові версії
Як показала перевірка HTML-редактора програми, він реально працює, але з однією особливістю: збереження відредагованого HTML-страніципроізводітся в кодуванні UTF-8.Ета кодування дійсно застосовується найбільш часто, але зустрічаються і другіе.Так, після редагування однієї з сторінок, після її збереження, при перегляді на екрані відобразилися т.зв. «Крякозябламі» (нечитаний текст).Повторний уважний перегляд коду показав: вихідна сторінка була виконана в кодуванні Windows-1251. це безпосередньо зазначено в її заголовку. «Реінкорнація» веб-сторінки зайняла 5 секунд: досить було відкрити її в будь-якому текстовому редакторі (наприклад, в додатку Jota. спасибі нашим «умільцям»), і тут же зберегти в W-1251.После цього розмір файлу дещо зменшився (кодування W-1251 на відміну від UTF-8 використовує однобайтное, а не 2-хбайтное, кодування символів), а сторінка знову стала читається (з усіма внесеними змінами).
Android: 4.0. 9.0CPU: noarchBuild: 20190118Size: 2,22 M (2 325 080 B) MD5: 9e0ee5e6a90c602fcfafba1a8312c27aСкачать: Local_HTML_Viewer_v.1.3.7 (20190118) (4.0-9.0).APK (2,22 МБ) Нижче доступні для скачування новіші версії
Android: 4.0.9.0CPU: noarchBuild: 20190119Size: 2,22 M (2 327 337 B) MD5: 8bccedd8db87652ee923d4b4e2c8594d Завантажити: Local_HTML_Viewer_v.1.3.8 (20190119) (4.0-9.0).APK (2,22 МБ)
офіційне оновлення від Google Playv. 1.4.0 (20190426) від 23.04.2019What’s new: Info dialog fixed. Android: 4.0.1 CPU: noarchBuild: 20190426Size: 2,22 M (2 327 832 B) MD5: 82a76027a37e1634aa6d771b90a80553 Завантажити: Local_HTML_Viewer_v.1.4.0 (20190426) (4.0.1-9.0) (noarch).APK (2,22 МБ)
КАК НА САМСУНГЕ СДЕЛАТЬ ДВОЙНОЙ ЭКРАН/МУЛЬТИОКОННЫЙ РЕЖИМ SAMSUNG/Galaxy ВКЛЮЧИТЬ РАЗДЕЛЕНИЕ ЭКРАНА
Android: 4.1. 9.0CPU: noarchBuild: 20190428Size: 2,59 M (2 719 954 B) MD5: 98a290d48e2d87f48ddaf366dc3b6325 Завантажити: Local_HTML_Viewer_v.2.0.0-beta1 (20190428) (4.1-9.0) (noarch).APK (2,59 МБ) PS1. «New document navigation (with tabs)». вьювер (як і багато браузери) став багатовіконний: можна відкрити відразу декілька сторінок в різних вкладках.Названія відкритих сторінок відображаються внизу екрана.Переход по вкладках. свайп по сторінці вліво / вправо.Адрес відкритих сторінок зберігається в пам’яті і при наступному запуску програми всі вкладки восстанавліваются.2. Відкриття файлів HTML стало більш стабільним, без сривов.3. Версія поки тільки «англомовна».
Android: 4.1. 9.0CPU: noarchBuild: 20190505Size: 2,63 M (2 759 498 B) MD5: ec96f9be6ab12d9b4a39c69e4dd3de0bСкачать: Local_HTML_Viewer_v.2.0.0-beta2 (20190505) (4.1-9.0).APK (2,63 МБ) PS « відновлена »багатомовність
Запуск exe на планшеті
Щоб запустити exe-файл на Android, незалежно від обраного емулятора, вам потрібно виконати наступні дії:
- завантажити і.
- Завантажити і розпакувати архів з драйверами.
- Завантажити, перейменувати і перемістити інсталяційний образ Windows. Найбільш придатними є версії Windows 95 і 98.
- запустити програму.
Перед вами відкривається стандартний робочий стіл і з’являється доступ до файлової системи. Після цього ви зможете запустити і відкрити exe на Android-планшеті.
На просторах інтернету найбільш відомі два емулятора: BOCHS і QEMU. Перший з них. більш сучасний, постійно оновлюється, але вимагає більш високих параметрів планшета. Другий працює трохи швидше, але менш стабільно, і вже кілька років як покинутий своїми розробниками.
Як відкрити два вікна в Windows 10?
Просто натисніть клавішу Windows і, утримуючи її, натисніть клавішу СТРІЛКА ВЛІВО, а потім зі стрілкою вгору, щоб закріпити вікно, наприклад, в лівому верхньому квадранті. Ось так, легко і просто! Закріпити вікна, розділивши екран на дві або чотири рівні частини. це, безсумнівно, зручно.
Як відкрити відразу два вікна на Samsung?
Відкрийте меню «Недавні», а потім натисніть на значок будь-якої програми, яку ви хочете використовувати в режимі поділу екрана. Потім натисніть «Відкрити в режимі поділу екрана». Ця опція буде доступна, тільки якщо додаток підтримує багатозадачність. В іншому випадку функція не відображатиметься.
Як розділити екран на 2 частини Samsung а 50?
- Потім потрібно вибрати другий додаток, просто клікнувши на його іконці.
- Після цього ви побачите, що кнопка запущених додатків змінила свій вигляд (тепер це не три смужки, а як би два екрани один над іншим). Це означає, що смартфон перейшов в режим поділу екрана.
Як відкрити два вікна на телефоні?
Як використовувати функцію «Поділ екрана»
- Проведіть від нижнього до верхнього краю екрану.
- Відкрийте програму.
- Проведіть вгору від нижнього краю екрану, утримуйте палець, потім приберіть його.
- Натисніть і утримуйте значок додатка.
- Виберіть Розділити екран.
- Екран буде розділений на дві частини.
Як прибрати подвійне екран на Samsung?
Коли верхня частина екрану заповнитися одним додатком, вибираємо друге і натискаємо на нього. Щоб прибрати подвійний екран на Samsung необхідно потягнути роздільник між вікнами в верхню або нижню частину до самого краю.
Як відкрити кілька вікон на планшеті?
далі Тапа «Налаштування». «System UI Tuner» і там активуємо опцію поділу екрана жестом, після чого розділяти екран можна буде просто свайпом вгору по кнопці багатозадачності.