Як виправити браузер по всіх Windows 10 Windows
Багато людей можуть впоратися з кількома завданнями одночасно, тому у них є вікна на екрані, щоб ви могли одночасно керувати мультимедіа, працювати чи займатися шиттям. Але не у всіх випадках це зручно. Наприклад, для проведення розрахунків і в той же час заповнити таблицю в Excel через те, що, переходячи до іншого вікна, ви не бачите отриманої суми. У цій ситуації було б вихід із виправлення калькулятора поверх усіх вікон, але стандартна програма заважає їй робити.
Навіщо виправити вікно на всіх віконах?
Існує кілька ситуацій, коли вам потрібно виправити вікно на решті. Майже всі користувачі стикаються з ними:
Ви можете придумати безліч причин, чому необхідно виправити одне вікно зверху інших. Деякі виробники програмного забезпечення доповнили свою продукцію пріоритетним розташуванням на робочому столі, але все ж більшість браузерів та інших корисних утиліт не мають такого варіанту. У Lunix ця опція вже була включена до стандартної збірки системи, творці Windows OC не поспішають додавати цю функцію
Які програми за замовчуванням мають функцію виправлення вікна?
Перш за все, ми розберемося, коли ви зможете обійтися без додаткових утиліт, щоб виправити Windows, або ви можете використовувати стандартні програми. Не слід ставити додаткове програмне забезпечення. У Windows наступні програми можна виправити поверх усіх Windows:
Якщо ви використовуєте одну з цих програм, програма над іншими Windows не потребуватиме від вас додаткових дій. Щоб виправити браузер або інше запущене програмне забезпечення на робочому столі, ви можете використовувати третій партії утиліти.
Для яких систем ви можете використовувати спеціальні утиліти? Які їх переваги?
Ви можете використовувати третій партійні кошти для Windows для будь.якої версії операційної системи. Вони не складні, не вимагають кількості оперативної пам’яті та відеокарти. Буде зручніше використовувати утиліти, якщо у вас є великий монітор, тоді ви можете розмістити більше на робочому столі, і коні не будуть заважати один одному.
Переваги комунальних послуг полягають у тому, що ви можете обидва виправити вікно над іншими вікнами всього за кілька клацань з мишею, і припинити їх використання в найкоротший час. Ви можете час від часу вдатися до допомоги комунальних послуг. Деякі з них мають інші додаткові функції, які допомагають оптимізувати робочу область. Окремо ви можете завантажити плагіни для браузерів, але вони мають важливий недолік. ви не можете використовувати можливість виправити вікно для інших програм.
Найкращі утиліти для виправлення вікон
Існує два типи програм та плагінів для виправлення Windows. безкоштовно та комерційно. Ми розповімо, як зробити вікно над усіма вікнами за допомогою найпопулярніших програм. Всього було 8 програм, але їх є набагато більше.
Розробник розповсюджує цю програму безкоштовно. Його розподіл важить близько 100 кілобайт, і програма може працювати над будь.якою версією Windows, починаючи з 2000 року. Найбільшу перевагу можна назвати, що ця програма не потрапляє в автосторт і не залишає етикетки на робочому столі. Ви можете назвати його за допомогою меню “START”. Після запуску ви можете помітити значок цієї програми в нижньому правому куті, в трію.
Використовувати утиліту надзвичайно просто:
Якщо необхідно, користувачі можуть налаштувати програму для своїх потреб. Для цього просто натисніть на значок утиліти в тріасі з правою кнопкою миші. Перед вами відкриється контекстне меню. З ним ви можете припинити використання утиліти, але вам потрібно ознайомитися з розділом параметрів. У ньому ви можете:
У цій утиліті немає нічого зайвого: він ідеально підходить для будь.якої версії Windows, поверх решти Windows, фіксує необхідні об’єкти у два кліки. Ви можете використовувати його навіть на сенсорних планшетах, що працюють на Windows OC.
Ця програма також поширюється безкоштовно. Turbotop чудово підходить для Windows, починаючи з XP. Його розмір трохи більший. близько 1000 кілобайт, але це пов’язано з дещо іншим принципом роботи. Потрібно використовувати цю утиліту відповідно до інструкцій:
Ця утиліта також є універсальною. Його можна використовувати на ноутбуках, стаціонарному ПК та планшетах. Це максимально просто. в ньому немає додаткових налаштувань. Важлива перевага полягає в тому, що ви можете використовувати програму для декількох вікон одночасно. Крім того, яскраві шпильки та інші теги не будуть відволікати на робочому столі.
Ця програма може розмістити робочу програму над усіма Windows 7 або 8 Windows. Востаннє, коли утиліта оновлювалася в 2014 році, тому ви не повинні намагатися застосувати її для 10.ї версії операційної системи, вона не буде працювати правильно. За своїм принципом дії ця програма закриває вікно і має свою копію над іншими.
Відгуки про onetopreplica є лише позитивними. Він складніше, ніж описані раніше утиліти, має кілька основних варіантів:
Використовувати цю утиліту легко:
Загалом, меню інтуїтивно пропонує, що ви можете зробити за допомогою цієї програми. На всіх його пунктах є пояснювальні піктограми. Цей варіант не для недосвідчених користувачів, він підходить для системних адміністраторів, геймерів.
Шпилька!
Щоб виправити вікно поверх усіх Windows у Windows 10, допоможе англійській мові утиліта мене. Він також відрізняється в розширених налаштуваннях, які можуть бути використані для зручності користувача. Це не буде важко розібратися. Після запуску програма перетворюється на лоток, і лише невелика ікона свідчить про свою роботу.
Для того, щоб використовувати утиліту, вам потрібно вивчити кілька команд:
Програма не тільки правильно має об’єкт поверх усіх Windows у Windows 10, але й працює з попередніми версіями. 7 та 8. Розробники намагалися славити та регулярно оснащувати своє створення новими варіантами, покращити роботу корисності.
Завжди на висоті
Якщо ви не хочете запускати програму щоразу, то ви можете використовувати завжди на верхньому сценарії. Він не буде обладнаний додатковими варіантами, але завжди буде під рукою. Це відмінне рішення для користувачів із потужними системами, хоча програма не завантажує слабкий офісний ПК. Встановлення цієї програми також не потрібно. вам просто потрібно завантажити її. І все інше буде зроблено після запуску дистиляції.
Як виправити вікно програми поверх решти в Windows 10
У продовженні статті “Як запустити вкладку Chrome без панелей інструментів”, я розповім вам про те, як виправити будь.яке вікно над усім. Теми схожі, оскільки вони вводять одне і те ж завдання. розмістити вікно браузера на великому моніторі без зайвого меню, і щоб він не перекривав його.

Для цього я пропоную не входити в реєстр чи команду, а використовувати дві легкі програми на вибір.
Настільні майданчики
Після встановлення програми натисніть на піктограму в системному навчанні. Клацніть модифікований курсор уздовж вікна, який необхідно виправити. Щоб скасувати консолідацію, натисніть мишу шляхом заголовка посиленого вікна.
особливості:
Дякую за читання! Підпишіться на мої канали в Telegram, Yandex.Messenger та Yandex.Дзен. Тільки є останні оновлення блогу та новини про світ інформаційних технологій.
Повага до посади! Дякую за роботу!
Ви хочете більше публікацій? Дізнайтеся новини технологій? Прочитайте відгуки про гаджети? Для всього цього, а також для просування сайту, придбайте новий дизайн та оплата за хостинг, мені потрібна допомога у вас, відданих та вдячних читачів. Детальніше про пожертви читайте на спеціальній сторінці.
Заздалегідь дякую! Усі зібрані кошти будуть запущені для розробки сайту. Підтримка проекту. це подарунок власнику сайту.
Партнери в блозі
© 2016-2022 Блог Євгенія Левашова. Найцікавіший і корисний з його світу. Windows 10, Linux, Android та iOS. Програми та огляди веб.служб. Статті про мотивацію та продуктивність.
Використання матеріалів дозволено з активним посиланням на Levashove.Ру.
Цей блог. це особистий щоденник, що містить приватні думки автора. Відповідно до статті 29 Конституції, кожен може мати власну точку зору щодо його текстових, графічних, аудіо- та відеозаписів, а також висловити його у будь.якому форматі. Блог не має ліцензії Міністерства культури та масових комунікацій, а не є ЗМІ, і, отже, автор не гарантує надання надійної, не упередженої та змістовної інформації. Інформація, що міститься в цьому блозі, не має юридичного значення і не може бути використана в процесі судового розгляду. Автор блогу не несе відповідальності за коментарі до своїх записів.
Огляд рішень для Windows Windows зверху інших
Огляд програм для кріплення Windows Windows поверх інших. завжди на вершині виробника, турботоп, настільних майданчиків. Нестандартні рішення також вважаються вираженим хром для видалення у відеороно-гравцях на YouTube та додатку UWP (для Windows 10) завжди вгорі.
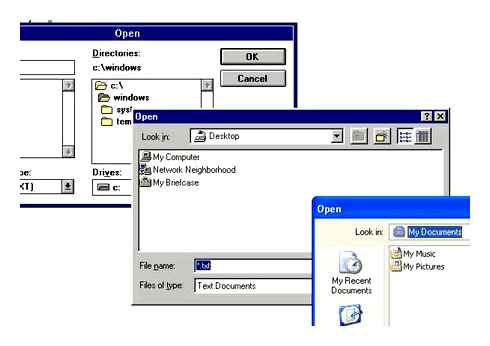
Огляд програм для кріплення Windows Windows поверх інших. завжди на вершині виробника, турботоп, настільних майданчиків. Нестандартні рішення також вважаються вираженим хром для видалення у відеороно-гравцях на YouTube та додатку UWP (для Windows 10) завжди вгорі.
Фактичні версії Windows надають ряд функцій для зручного розташування активних додатків на екрані. Це команди розміщення вікон поблизу, ворсу або каскаду, реалізованих у контекстному меню панелі завдань, а також функції Snap. «склеювання» вікон на обличчя. Однак, чомусь, серед систем, що конструктують систем, не існує набагато кориснішої функції, що є набагато кориснішою особливістю, поверх усіх інших активних вікон, варіантів, відомі як “завжди вгорі”. Ця функція реалізована в деяких третій партії, але їх меншість. Як реалізувати таку можливість для будь.яких Windows Windows? Розглянемо кілька рішень нижче.
Завжди на вершині виробника
Найпростіше рішення для впровадження у Windows. це можливість виправити деякі вікна над іншими. це портативна безкоштовна утиліта, яка завжди на вершині виробника. У неї немає додаткових функцій, налаштувань немає, крім того, немає навіть інтенсивного. Ми можемо дізнатися про роботу утиліти лише з диспетчера завдань.
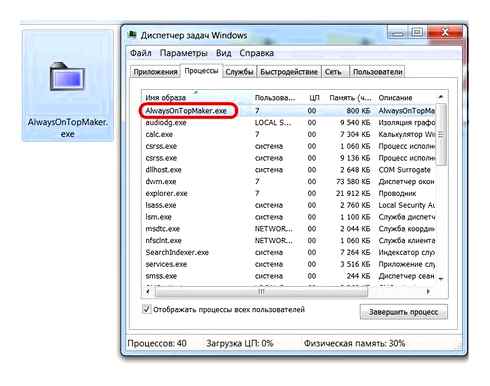
Він контролюється гарячими клавішами. Щоб виправити вікно активної програми поверх інших, потрібно натиснути Ctrlaltt. Ті ж клавіші потрібно перемотати вікно. Для закриття утиліти надаються клавіші ctrlaltq. Як бачите, все дуже просто, але чітко і у випадку. Споживає утиліту лише 800 кб пам’яті, найбільше для слабких комп’ютерів.
Турботоп
Ще одне просте рішення. безкоштовна корисність Turbotop. Правда, цього разу ми матимемо хоча б якийсь візуальний доступ до менеджменту. Утиліта працює з системної терії. Коли ви натискаєте на його значок, ми побачимо список вікон активних програм. Встановлення галочки для потрібного вікна виправить його поверх інших, зняття поля. відповідно, видаліть цю привілей.
Turbotop споживає трохи більше 1 Мб оперативної пам’яті і так само, як і попередня розглянута корисність, не вплине на роботу слабких комп’ютерних пристроїв.
Настільні майданчики
Настільні також можна назвати простою утилітою, але на тлі двох його альтернатив, розглянутих вище, це виглядає як повна програма. Вона має не лише інтеграцію, але навіть налаштування. Сегає робочі місця в системному підносі. Його піктограма в лотку. кнопка для приєднання програм Windows над іншими. Клацніть на піктограму, активуйте кнопку офісу та буквально підкреслюйте необхідне вікно за допомогою цієї кнопки.

Кнопка канцлера постійно відображатиметься у фіксованому вікні. Кріплення видаляється через інші вікна, натиснувши хрест, з’явиться, коли миша буде доставлена на кнопку канцтоварів.

У налаштуваннях утиліти ви можете змінити колір кнопки канцтоварів, налаштувати правила автоматичного монтажу окремих програм, виберіть свої гарячі клавіші.
Вище ми вивчили стандартні рішення для Windows Windows поверх інших. Але я також хотів би диверсифікувати огляд за допомогою нестандартних рішень, що підтримують інші вікна відео Mini-Player на YouTube та нотатки зі сторінок сайту.
Хромовий вибух для відео YouTube
Щоб переглянути відео на YouTube паралельно з іншими завданнями, виконаними на комп’ютері, вам не потрібно додавати цілий браузер над іншими програмами та грати з розмірами його вікна. Ви можете просто встановити в Google Chrome або інший браузер із підтримкою вмісту з розширення його магазину для переходу до окремого віконного вікна YouTube-Video для розширення YouTube. Відео в окремому невеликому вікні може бути розміщено в будь.якій області екрана та прикріплено до передньої частини інших вікон. Для цього на віддаленому гравці є кнопка у вигляді канцелярських товарів.
Windows завжди на вершині UWP
Нарешті, найбільш неоднозначнішим, але дуже цікавим рішенням на цю розглянуту тему. це завжди на верхній програмі UWP, відповідно, опція лише для системи Windows 10. Це мінімалістична форма для введення веб.сайтів, вона вказана на скріншоті нижче. Введіть адресу, натисніть кнопку ENTER, і як тільки сайт відображається у вікні програми, натисніть кнопку, зазначену на екрані.
Ця кнопка перетворить веб.сторінку з публікацією у компактну примітку, яка не перекриватиме інші вікна Windows. І такі нотатки можна відкрити, скільки.
Як виправити будь.яке вікно зверху інших у вікнах
Часом я хочу, щоб певна програма завжди була на вершині решти: наприклад, калькулятор для обчислень, месенджер для швидкої відповіді або гравця з улюбленою серією. Однак у Windows немає вбудованої функціональності, що дозволяє програмі завжди бути на вершині інших, і розробники повинні вирішити цю проблему самостійно. Звичайно, деякі програми знають, як бути “вгорі”, але переважна більшість такої функції не має такої функції. і її можна просто додати достатньо.
Для цього нам потрібна безкоштовна утиліта з відкритим кодом Вона важить лише сто кілобайт, споживає мінімум ресурсів ПК і працює навіть у Windows 9X. Як такий, він не має графічного інтенсивного, лише піктограма в трію. Для того, щоб виправити програму поверх решти, просто натисніть на піктограму Deskpins у тендерній кнопці (ви також можете з правою. вказівник миші перетвориться на шпильку, і ви повинні привести його до нього у вікні потрібної програми та натиснути на неї:

Програми “промиті” мають значок шпильки у верхньому правому куті поруч із кнопкою “Поверніть вікно”, і, таким чином ті будуть перекриватися, як звичайні вікна.
Щоб видалити виправлення, просто натисніть на цей значок пробігу. Якщо вам потрібно відкрутити всі вікна. натисніть праворуч на піктограму настільних майданчиків у чаї та виберіть елемент “Видалити всі шпильки”:
Більше того, до речі, це навіть працює для додатків із магазину Windows (Modern UI), незважаючи на те, що настільні прокляття і не відображають значок PIN.коду.
Як виправити вікно на всіх Windows 10 Windows
Для зручної роботи необхідно виправити вікно програми поверх усіх інших Windows в ОС Windows 10. Особливо, якщо вам доведеться працювати на комп’ютері для одного монітора. Деякі програми, якими ви користуєтесь, вже мають зображення на малюнку.
Ця стаття розповість вам, як виправити вікно на всіх Windows 10 Windows. Часто вам потрібно виправити калькулятор, браузер, ноутбук або відеоплеєр. Всі вікна можна виправити за допомогою невеликих програм. Що стосується гравців, вони часто можуть бути виправлені без третього партійного програмного забезпечення.
Зображення на малюнку Windows 10
Режим зображення на малюнку дозволяє виправити відео у браузері або відеоплеєрі поверх усіх інших вікон. Дуже зручно і не вимагає використання третього партійного програмного забезпечення. Хоча для виправлення будь.якого активного вікна, ви можете використовувати невеликі утиліти. Все залежить від режиму використання.
Настільні майданчики
Все просто. У тріасах занедбаних додатків відкрийте контекстне меню програми Deskpins. Тепер виберіть режим ENTER PIN та натисніть на необхідну програму для виправлення.
Виділена програма відображатиметься поверх усіх активних програм Windows. Ви можете скасувати дію, вибравши Видалити весь PIN.код у контекстному меню (або натисніть на PIN.код).
Шпилька!
Щоб виправити це, достатньо вибрати активне вікно у списку, наприклад, оперний браузер. Фіксоване вікно можна негайно визначити значком замку зліва від імені.
Щоб видалити вікно, потрібно натиснути фіксовану програму повторного натискання. Утиліта поширюється як портативна програма і не потрібно встановлювати. Ми запускаємо його безпосередньо з архіву.
Піни
У контекстному меню відображається всі програми, які можна виправити. Ви вибираєте одне із програм, наприклад, кінотеатру та телевізора, і він відображатиметься поверх усіх Windows.
Щоб вимкнути, виберіть Unpin всі Windows. Ви можете просто закрити програму, і вікна будуть виправлені. Як і у всіх програмах, налаштуйте гарячі клавіші.
Турботоп
У інтеграції корисності немає нічого зайвого. Лише список вікон, доступних для консолідації. У лотку ми відкриваємо контекстне меню та вибираємо програму, яку потрібно виправити.
Як виправити вікно програми поверх решти в Windows 10
У продовженні статті “Як запустити вкладку Chrome без панелей інструментів”, я розповім вам про те, як виправити будь.яке вікно над усім. Теми схожі, оскільки вони вводять одне і те ж завдання. розмістити вікно браузера на великому моніторі без зайвого меню, і щоб він не перекривав його.

Для цього я пропоную не входити в реєстр чи команду, а використовувати дві легкі програми на вибір.
Настільні майданчики
Після встановлення програми натисніть на піктограму в системному навчанні. Клацніть модифікований курсор уздовж вікна, який необхідно виправити. Щоб скасувати консолідацію, натисніть мишу шляхом заголовка посиленого вікна.
особливості:
Дякую за читання! Підпишіться на мої канали в Telegram, Yandex.Messenger та Yandex.Дзен. Тільки є останні оновлення блогу та новини про світ інформаційних технологій.
Повага до посади! Дякую за роботу!
Ви хочете більше публікацій? Дізнайтеся новини технологій? Прочитайте відгуки про гаджети? Для всього цього, а також для просування сайту, придбайте новий дизайн та оплата за хостинг, мені потрібна допомога у вас, відданих та вдячних читачів. Детальніше про пожертви читайте на спеціальній сторінці.
Заздалегідь дякую! Усі зібрані кошти будуть запущені для розробки сайту. Підтримка проекту. це подарунок власнику сайту.
Партнери в блозі
© 2016-2022 Блог Євгенія Левашова. Найцікавіший і корисний з його світу. Windows 10, Linux, Android та iOS. Програми та огляди веб.служб. Статті про мотивацію та продуктивність.
Використання матеріалів дозволено з активним посиланням на Levashove.Ру.
Цей блог. це особистий щоденник, що містить приватні думки автора. Відповідно до статті 29 Конституції, кожен може мати власну точку зору щодо його текстових, графічних, аудіо- та відеозаписів, а також висловити його у будь.якому форматі. Блог не має ліцензії Міністерства культури та масових комунікацій, а не є ЗМІ, і, отже, автор не гарантує надання надійної, не упередженої та змістовної інформації. Інформація, що міститься в цьому блозі, не має юридичного значення і не може бути використана в процесі судового розгляду. Автор блогу не несе відповідальності за коментарі до своїх записів.
Коли це може стати в нагоді
Багато користувачів цікавить, коли вам може знадобитися застебнути одне вікно поверх інших. Тому рекомендується ознайомитись заздалегідь, коли люди найчастіше використовують цю функцію.
Досить часто бажання виправити вікно з’являється із закоханими для перегляду фільмів чи серій. Деякі з них переглядають фільм у маленькому вікні в одному з куточків екрана і в той же час працюють або просто використовують браузер для перегляду сторінок в Інтернеті.
Однак є інші ситуації, коли користувачеві можуть знадобитися виправити Windows у Windows 10:
- Візуальне порівняння графіків, які проводяться для встановлення їх основних подібностей та відмінностей;
- Проведення математичних розрахунків, коли необхідно, щоб у зорі завжди була формула чи постійна;
- виконання важливої роботи на персональному комп’ютері, для якої потрібна крок.крок.інструкція;
- Робота з різними джерелами даних.
Більшість гравців для Windows створили функцію, яка дозволяє виправити Windows.
Для MACOS
Напередодні

Це плагін для програми MySIMBL, який може налаштувати прозорість Mac Windows та виправити потрібні вікна зверху інших. Щоб встановити його, спочатку завантажте та встановіть MySimbl.
Щоб утиліта MySimbl працювала правильно, вам потрібно відключити захист цілісності системи для вашого Mac.
- Перезавантажити Mac. До того, як з’явиться логотип Apple, натисніть і утримуйте команду r.
- Система перейде в режим відновлення. Виберіть “Утиліти”, потім “Термінал”.
- Введіть команду:
Потім завантажте на плаву в архіві.Zip, вибираючи клон або завантажте на сторінці завантаження. Відкрийте архів і перетягніть файл на плаву з папки пакета.Пакет у вікні програми.
Тепер у меню Windows з’явиться нові моменти:
Afloat сумісний з більшістю додатків.
Якщо з якихось причин ви більше не хочете використовувати MySimbl, ви можете увімкнути захист цілісності системи. Для цього перейдіть у режим відновлення та введіть у “термінал”:
Як зробити програму або вікно завжди над усіма вікнами за допомогою AutoHotKey
AutoHotKey. це популярна програма, яка дозволяє створювати сценарії для власних гарячих клавіш у різних програмах або в Windows загалом. Використовуючи його, ви можете створити комбінацію клавіш, які включатимуть режим “завжди вгорі” для активного вікна:
- Завантажте та встановіть AuthoHotKey з офіційного сайту. https: // www.AutoHotKey.com/
- У будь.якій папці або на робочому столі за допомогою контекстного меню виберіть CREATE. AutoHotKey Script.
- Вимийте будь.яке ім’я до сценарію, а потім натисніть на нього правою кнопкою миші та виберіть елемент “Редагувати” (редагувати).
- З новим рядком у сценарії, введіть ^простір :: winset, завжди. A і збережіть файл сценарію.
- Запустіть сценарій (просто подвійне кличинок), і тепер, коли ви натиснете Ctrlshift Probel в активному вікні, він відображатиметься поверх інших вікон, поки не буде натиснуто наступне зчеплення.
- Якщо ви хочете припинити використовувати комбінацію ключів, ви можете закрити AutoHotKey у сповіщеннях Windows або поставити сценарій для паузи в меню.
Звичайно, ви можете встановити свою комбінацію: У моєму прикладі ^ (ctrl), (зсув) та простору (розрив) використовується в моєму прикладі.
Замість місця, ви можете встановити будь-який лист, ви можете використовувати клавішу “Win” (код для нього- #). Наприклад, якщо я хочу використовувати комбінацію Ctrlwina, мені потрібно ввести ^#a :: на початку сценарію. Ви можете знайти деталі в документації для AutoHotKey на офіційному веб.сайті.
Побудовані.в коштах
Багато додатків, таких як медіаплеєри, можуть відображати своє вікно поверх інших без зовнішньої допомоги.
- VLC: Виберіть меню “Відео”, потім “поверх усіх Windows”.
- iTunes: Перейдіть до налаштувань iTunes, перейдіть на вкладку “Додавання” та увімкніть “Дисплей міні-гравця вгорі інших Windows”. Потім виберіть меню “Вікно” та перейдіть у режим Mini-Player.
- Windows Media Player: Клацніть “ordinate”, введіть “Параметри”, виберіть вкладку “Player” та увімкніть “Відображення програвача на решті Windows”.
- AIMP: Клацніть значок із зображенням штифта в заголовку гравця.
- PIDGIN: Відкрийте список модулів у меню “ЗАБЕЗПЕЧЕННЯ”. У модулі налаштувань PIDGin активуйте параметр “Контакт.список над іншими вікнами”.
- MPC: Виберіть “Завжди наверху” у меню “Переглянути”.
Таким чином, ви можете легко розмістити найбільш необхідні вікна на решті. А може, ви знаєте способи бути більше?
У яких випадках це може знадобитися?
Дисплей одного вікна в решті. це стандартна практика, яку користувачі, які активно працюють на комп’ютері, вдається до декількох програм. Функція також корисна, коли людині потрібно відкрити пару вкладок однієї програми.
Серед загальних випадків використання варіант відрізняється наступним:
- Людина заповнює документи та одночасно робить обчислення на калькуляторі;
- Користувач порівнює два об’єкти (зображення, коди, тексти);
- Людина готує звіт на основі наукових творів, які повинні бути цитовані в тексті;
- реалізація інструкцій щодо взаємодії з комп’ютером;
- Виконання декількох завдань (наприклад, робота та одночасний перегляд серії чи випуску новин).
На цих прикладах перелік можливих сценаріїв застосування функції не обмежений. Все залежить від уподобань та бажань користувача. Якщо ви не виправляєте одне вікно поверх інших, програмування Inteys постійно перетинають один одного. Звернення до допомоги повністю вирішує таку проблему.
Як зробити браузер Yandex по всіх вікнах?
Деякий час тому я вирішив переробити відео.курс на макет, щоб уточнити деякі незрозумілі деталі. Оскільки я вже знав більшу частину інформації, я збирався «переглянути» матеріали на задньому плані, відволікаючись лише на найважливіші моменти. І тут у мене виникло питання. як виправити вікно над усіма вікнами у Windows? Не було б особливо ефективно ігнорувати послідовність відео під час навчання, тому я хотів слідувати за появою одним оком. Ми сьогодні подбаємо про це завдання.
Звичайно, проблема відповідає насамперед для власників невеликих моніторів, зокрема ноутбуків. Ті, хто має більше діагоналі, просто просто влаштовують потрібні вікна поблизу. Крім того, у багатьох програмах є режими спільного перегляду декількох документів, але цей метод не працює, коли інформація є в різних програмах. Наприклад:
- Розміщення калькулятора Windows поверх усіх Windows для обчислень.
- Перегляд відео та паралельне виконання інших справ.
- Порівняння двох текстів / кодів / зображень тощо.С.
Цю проблему неможливо вирішити за допомогою стандартних систем системи, на відміну від процедури управління дисками у Windows 7 за допомогою вбудованого утиліти інструменту управління дисками. Можливо, у старих версіях або на Mac/Linux таких проблем немає. На щастя, під Windows сповнений різного програмного забезпечення, готова допомогти вам у будь.який час. Як результат, було кілька варіантів, що розміщують вікно поверх усіх інших вікон у Windows. За допомогою їхньої допомоги ви можете виконувати будь.які дії та клацання в браузері, текстовому редакторі тощо.С. Поки що, обраний вами, об’єкт записується на передній план.
Виправлення програм поверх усіх Windows у Windows
Озираючись заздалегідь, я скажу, що я зустрів відповідні плагіни окремо для Chrome/Firefox, але я їх не вважаю. По.перше, вони працювали нестабільними, а по.друге, системні програми в будь.яких випадках є більш універсальними.
Ontopreplica
Програмне забезпечення Ontopreplica створює певну копію вибраного вами вікна, яке розташоване вище всіх інших. З п’яти рішення. це, мабуть, найбільш оригінальний і функціональний. Востаннє програмне забезпечення було оновлено у 2014 році, тому опис підтримував лише Windows Vista / 7/8 з Aero Effect. Відгуки надзвичайно позитивні.
- Звичайно, можливість зробити вікно над усіма вікнами у Windows;
- Відображення лише частини клонованого об’єкта (наприклад, вам не потрібно бачити весь екран браузера з відео, а лише самого відео, і воно працює тут!);
- Завдання прозорості та інших;
- Активація можливості клацань через вибране вікно (як би це не так). це, як правило, крута річ!;
- Автоазування, фіксація об’єкта в кутах монітора тощо.;
Ontopreplica. найскладніша і складна з усіх варіантів, але його розширені функції (прозорість, розподіл області, пропускні кліки) можуть бути дуже корисними в деяких ситуаціях. Я не знаю, чи вдасться вам виправити елементи по всіх Windows у Windows 10, t.До. Це не зазначено в описі. Якщо хтось уже перевірив рішення про цю версію, скасуйте підписку в коментарях.
Розробник сайту Turbotop виглядає дуже німим, хоча програма дуже актуальна та оновлена в середині 2016 року. Додаток із системних тріасів працює. ви просто вказуєте, який з усіх вікон буде виправлено.
Ви можете використовувати рішення для декількох вкладок, відзначаючи їх у меню Pop.Up. Тут все максимально просто без додаткових.налаштування.
Завжди на висоті
Завжди зверху. це ще один сценарій, який дозволяє виправити вікно над усіма Windows у Windows 7, 10 та інших. Вам навіть не потрібно встановлювати його, запустіть відразу після завантаження.
Для того, щоб розмістити на передньому плані вікно, використовуйте комбінацію гарячих клавіш “CTRL SPACE”. Варіант відключений зроблений таким же чином. Вихід здійснюється через контекстне меню після натискання на значок у Tria.
Вікно зверху
Вікно на вершині має найкрасивіший сайт про програму, можливо, оскільки йому платять 🙂 Функції, в принципі, подібні до попередніх рішень. Зафіксуйте елемент за допомогою комбінації клавіш Ctrl F8 або вручну, перетягуючи символ руки до потрібного об’єкта.
З пухів я б виділив програму поверх усіх Windows у Windows 10, 7, 8, Vista і навіть XP. Якщо жодних попередніх варіантів не з’явилося, вам доведеться придбати це. Є додаткові параметри: Автоматичне складання в лоток, починаючи з початку.
Deskpins. це хороше безкоштовне рішення з відкритим кодом, яке підтримує всі вікна (судячи з тверджень розробників). З функцій вони також відрізняють: споживання малих ресурсів, працюють з кількома вікнами та всіма типами додатків, гарячими клавішами. Остання версія була випущена в 2016 році.
Щоб зробити вікно над усіма вікнами у Windows через робочі місця, натисніть на значок програми в TRIA, після чого поява курсору зміниться на шпильку. Тепер ви можете “приєднати” його до будь.якого вікна, тим самим виправляючи його.
Дозволяється створювати кілька подібних об’єктів. Зателефонувавши до контекстного меню на піктограмі в чаї, ви можете змінити деякі налаштування: колір, комбінація використовуваних гарячих клавіш і навіть додати правила для автоматичної роботи. Загалом, це виглядає досить добре. Якщо функціональність не працює за допомогою PIN.коду, спробуйте гарячі клавіші (іноді це допомагає).
Загальний. У статті я вивчив пару варіантів, як виправити вікно на всіх вікнах у Windows. Спочатку мені сподобалось рішення вікна на вершині через веб.сайт розробників, але тоді я побачив, що його платять. Якщо чесно, я не бачу причин купувати це програмне забезпечення, t.До. Сповнений альтернатив, які чудово виконують свою роботу.
У випадку, коли вам не потрібні додаткові налаштування та чіпи за типом прозорості, звичайному завжди буде достатньо. Мені подобається, що сценарій не потрібно встановлювати, t.До. Я не прихильник додавання третього невідоме на комп’ютері. Раніше, звичайно, я перевіряв усе з антивірусом, але в наш час ви не можете бути на 100% впевнені в чомусь. Я повторюю перевірені програми поверх усіх Windows у Windows 7, для інших версій Win 10, 8 Ви можете спробувати їх самостійно.
Як включити відео в браузер Yandex в окреме вікно
Яндекс.Браузер розширює функціональність !. Остання версія 17.3.1 став доступним для завантаження або звичайного оновлення активного браузера (посилання нижче). Браузер для роботи з ОС Windows та всілякими макусами.
Наприклад, у новому оновленні, наприклад, така функція, як можливість перегляду відео в окремому вікні, стала доступною. природно, на відміну від звичайного гравця. вікно розташоване вгорі всіх Windows та Tabs: У цьому оновленні браузера, можливо Це головна особливість нового Yandex.Б.
Як відомо, активне вікно з відео може бути розміщене в будь.якому місці робочого столу (відкрите вікно браузера) і в той же час відстежувати інформативну частину робочих вкладок наприклад, ви можете негайно перевірити пошту або Виберіть товари на веб.сайті Інтернет.магазину.
Але давайте уважніше подивимось.
Після певної затори, пов’язаної з оновленнями браузера, спостерігач не працював у функції збереження в Bookmarks HTML користувача HTML! Просто, файл із закладками не був збережений на комп’ютері багато користувачів хвилювались. однак, як вирішуються всі ці технічні проблеми (і не тільки ці, але і як навчитися користуватися браузерами більш тонко). Я писав про це в цьому і цих статтях крила, щоб знати матеріал, настійно рекомендую вам ознайомитись із інструкціями!
Тепер ситуація з закладками виправлена, і, крім того, додано нові зручності, про них нижче в тексті:
Як працює вікно відеоплеєра в браузері Yandex
У браузері вікно відео працює як звичайний гравець: можна призупинити фільм із “паузою”, розморити нудний фрагмент, збільшити або зменшити звук або повністю вимкнути його. Відео завжди буде відтворюватися навіть із вікном браузера.
Наприклад, ця функція знадобиться, якщо необхідно одночасно запустити інший браузер, якийсь програма чи відео.підручник.
Також примітно, що можливість взяти відеоплеєр в окреме вікно зараз підтримується як для відео HTML5, так і для Flash.
Як увімкнути окреме вікно з відео в браузері.Яндекс
Окреме вікно з улюбленим відео створюється за допомогою «клацання» спеціальної кнопки (фото вище)-це корисно та смішно-розташування вікна встановлюється самостійно.
Як бачите, я розмістив гравець браузера Yandex у правому нижньому куті робочого столу.
Додавання до браузера Yandex
Відео відео в окремому вікні. це не все: тепер для синхронізації користувачів паролів, вкладок та інших даних браузерів на різних пристроях не потрібно самостійно створювати новий обліковий запис Yandex.Б. Просто увійдіть через свою соціальну мережу Google, або. обліковий запис для синхронізації t.Е збереження необхідної інформації створюється автоматично.
така булочка: у новій версії Yandex.Браузер для комп’ютерів тепер можна ввімкнути режим читання. наприклад, він підходить для перегляду об’ємних статей для одних і тих же публікацій у блогах
У режимі читання на сторінці відображаються лише текст та його основні ілюстрації. решта елементів сайту згасають на задній.
Сьогодні режим читання доступний лише деяким користувачам, однак, з часом з’являться всі інші.
Ви можете перевірити версію свого браузера, передаючи посилання налаштувань: праве верхнє вікно браузера. три смужки “налаштувань”. “доповнення” та “про браузер”.
Момент підписки. епоха корисних знань!!
Як відобразити відео в окремому вікні в браузері Yandex, Google Chrome, Opera та Firefox, щоб переглянути його поверх усіх Windows
Після встановлення у верхньому правому куті з’явиться нова піктограма з шпилькою. Це буде необхідне розширення. На звичайних сайтах це буде неактивно. Але якщо ви перейдете на будь.яке відео на YouTube, то додавання активується. Клацніть на нього, щоб дублювати активне відео, відкривши його у невеликому вікні над усіма вікнами.
Звичайно, дисплей буде в центрі екрана, що надзвичайно незручно. Тому вставте відео, і ви побачите перехресну значок. Зрізавши його лівою кнопкою миші, ви можете перемістити відео, де завгодно. Наприклад, я вважаю за краще спостерігати за ними у верхньому правому куті або в центрі, оскільки ця область не використовується під час моєї роботи.
Якщо ви хочете відключити відео, тобто не ставте його поверх усіх вікон, а потім натисніть на піктограму пробігу, яка на ньому. Як бачите, це дуже зручно і просто.
Звичайно, є й інші розширення, такі як окреме вікно. Але там, на жаль, немає можливості поставити відео на перший план. Тобто, як тільки ви зміните, поверніть браузер або відкрийте нову вкладку, вони самі закриють Відюшу. Погодьтеся, що в цьому випадку від нього мало користі. Зрештою, насправді ви можете відкрити відео просто у новому вікні спостерігача та зменшити його розмір. Однак я робив це раніше, поки не дізнався про звичайні способи.
Браузер Yandex
Введення відео в окрему вікно в браузері Yandex є найпростішим, оскільки ця функція є за замовчуванням. Так, ви, мабуть, бачили рекламу, коли переглядали будь.які відео на YouTube. Але якщо ви не знаєте, як розділити відео, то я вам покажу.
Перейдіть на YouTube через браузер Yandex і увімкніть якесь відео. Після цього принесіть його до нього. Ви бачите зверху в центрі, з’явився знак? Вам потрібно буде натиснути на нього, щоб розділити VIDOS. Служба, здається, витягне його для вас, після чого у нього буде лише невелике вікно. Найголовніше. це те, що це буде поверх усіх Windows, навіть якщо ви використовуєте провідник або працюєте в будь.якій програмі.
Ну, щоб перетягнути відео, достатньо вичавити ліву кнопку миші в будь.якому місці в будь.якому місці та перемістити куди завгодно. І звичайно, я не можу не уточнити про розмір. Якщо ваше відео здається занадто великим або занадто малим, то зануриться мишею до будь.якого кута екрана, поки курсор не зміниться. Після цього потягніть потрібний напрямок, поки не отримаєте потрібний розмір. Натиснувши хрест, ви можете повністю закрити кліп. Але я думаю, що це зрозуміло.
Опера також має можливість увімкнути окремо вікно з відео та поверх усіх Windows. Але насправді тут немає нічого особливого, оскільки все працює за принципом Яндекса Браузера. Введіть будь.яке відео на YouTube і таким же чином бути на екрані. Ви побачите, як вийде спеціальна значок, натискання на відео зробить свою копію, відокремлюючись від себе. Тобто, ви можете подивитися кліп як у браузері, так і у вікні готелю, який завжди буде на передньому плані.
Mozilla Firefox
На жаль, “маленька панда” виявилася найсильнішою горіхом у нашому списку сьогодні. На даний момент немає побудованих функцій, а також гідних розширень. Здається, що розробники готові створити додатки лише для завантаження з YouTube, але ні для чого більше. Тим не менш, я покажу вам одне доповнення, яке я вважав найбільш адекватним. Це розширення допоможе нам переглянути відео на YouTube в окремому вікні, але без перегляду всіх вікон.
- Отже, ми переходимо до Mozilla Firefox і вибираємо “меню” (три смуги у верхньому правому куті). “Додавання”.
- Введіть у рядок пошуку “Iridium” та виберіть додавання однойменного імені. Або ви можете пройти це посилання. щоб не геморой з пошуком.
- Після встановлення аддона перезавантажте або відкрийте нову вкладку з роликом YouTube. Тепер, під самим відео, ви повинні побачити кілька нових значків. Клацнувши на спливаючому відео-кнопці, відео відкриється у новому маленькому вікні, яке ви можете перетягнути куди завгодно. Правда, як я вже говорив вище, ця річ не буде виправлена в Червоному плані.
Єдине, що це розширення може бути корисним. це те, що ви можете прочитати коментарі до цього відео, і саме відео прокрутить з вами. Тобто, ви, читаючи коментарі, нічого не пропускають. Тож я закликаю вас, дорогі друзі. Якщо ви знайшли спосіб зробити все це диво з виправленням відео на передньому плані, то прохання поділитися думками в коментарях.
Таким же чином, ви можете зробити upanter YouTube. але, на жаль. І єдиний плюс цього аддона. це все відео дисплея в окремому вікні під час прокрутки вниз та перегляду коментарів.
Як виправити вікно на всіх Windows 10 Windows
Deskpins. універсальне рішення для перегляду відео в окремому вікні поверх усього іншого у Windows. Додаток абсолютно безкоштовний, простий та простий у використанні. Тож завантажте його з цього сайту. Далі ви можете витягнути його з архіву або запустити інсталятор безпосередньо з нього, а потім встановити його як звичайну програму.
Тепер ви повинні запустити відео в окремому вікні. Тепер почніть програму. Це можна зробити, натиснувши комбінацію клавіш Ctrlf12 або натиснувши ярлик у полі сповіщень.
Після цього шпилька з’явиться замість курсору. Цей PIN.код ви повинні натиснути на вікно спостерігача, яке повинно бути активним. Тобто це слід зафіксувати поверх усього іншого. І тоді ви можете звузити його, як хочете, і перемістити куди завгодно, і працювати в іншому місці самостійно.
Але просто майте на увазі, що цей метод існує не лише для виправлення відео. Ви можете працювати з ним як у будь.якому браузері, так і в Windows Deversor. Ну, дуже сподобається, що ви можете виправити кілька вікон. Для цього просто повторіть всю вище процедуру.
Як бачите, існує багато способів відобразити окреме вікно з відео. Більше того, як окремо для браузерів, так і за допомогою універсального методу. На цьому я завершу свою статтю. Сподіваюся, вам сподобалось. І, звичайно, я знову чекаю вас у своєму блозі. Удачі вам. Бувай!
Усі методи та програми для виправлення вікна поверх усіх вікон у Windows
Багато людей можуть впоратися з кількома завданнями одночасно, тому у них є вікна на екрані, щоб ви могли одночасно керувати мультимедіа, працювати чи займатися шиттям. Але не у всіх випадках це зручно. Наприклад, для проведення розрахунків і в той же час заповнити таблицю в Excel через те, що, переходячи до іншого вікна, ви не бачите отриманої суми. У цій ситуації було б вихід із виправлення калькулятора поверх усіх вікон, але стандартна програма заважає їй робити.
Навіщо виправити вікно на всіх віконах?
Існує кілька ситуацій, коли вам потрібно виправити вікно на решті. Майже всі користувачі стикаються з ними:
- при обчисленні на калькуляторі;
- При порівнянні двох графічних об’єктів, кодів, текстів;
- при використанні книг, відкритих у програмах читання як джерело інформації;
- при спробі повторити на ПК ефекти відео.блогерів;
- При необхідності керувати мультимедією під час ігор;
- Якщо ви хочете переглянути свою улюблену серію, не дивлячись з роботи.
Ви можете придумати безліч причин, чому необхідно виправити одне вікно зверху інших. Деякі виробники програмного забезпечення доповнили свою продукцію пріоритетним розташуванням на робочому столі, але все ж більшість браузерів та інших корисних утиліт не мають такого варіанту. У Lunix ця опція вже була включена до стандартної збірки системи, творці Windows OC не поспішають додавати цю функцію
Які програми за замовчуванням мають функцію виправлення вікна?
Перш за все, ми розберемося, коли ви зможете обійтися без додаткових утиліт, щоб виправити Windows, або ви можете використовувати стандартні програми. Не слід ставити додаткове програмне забезпечення. У Windows наступні програми можна виправити поверх усіх Windows:
- iTunes. здатність увімкнути через додаткові налаштування. Він доступний лише при використанні програми як міні-гравця.
- P Якщо ви використовуєте одну з цих програм, програма над іншими Windows не потребуватиме від вас додаткових дій. Щоб виправити браузер або інше запущене програмне забезпечення на робочому столі, ви можете використовувати третій партії утиліти.
Для яких систем ви можете використовувати спеціальні утиліти? Які їх переваги?
Ви можете використовувати третій партійні кошти для Windows для будь.якої версії операційної системи. Вони не складні, не вимагають кількості оперативної пам’яті та відеокарти. Буде зручніше використовувати утиліти, якщо у вас є великий монітор, тоді ви можете розмістити більше на робочому столі, і коні не будуть заважати один одному.
Переваги комунальних послуг полягають у тому, що ви можете обидва виправити вікно над іншими вікнами всього за кілька клацань з мишею, і припинити їх використання в найкоротший час. Ви можете час від часу вдатися до допомоги комунальних послуг. Деякі з них мають інші додаткові функції, які допомагають оптимізувати робочу область. Окремо ви можете завантажити плагіни для браузерів, але вони мають важливий недолік. ви не можете використовувати можливість виправити вікно для інших програм.
Найкращі утиліти для виправлення вікон
Існує два типи програм та плагінів для виправлення Windows. безкоштовно та комерційно. Ми розповімо, як зробити вікно над усіма вікнами за допомогою найпопулярніших програм. Всього було 8 програм, але їх є набагато більше.
Розробник розповсюджує цю програму безкоштовно. Його розподіл важить близько 100 кілобайт, і програма може працювати над будь.якою версією Windows, починаючи з 2000 року. Найбільшу перевагу можна назвати, що ця програма не потрапляє в автосторт і не залишає етикетки на робочому столі. Ви можете назвати його за допомогою меню “START”. Після запуску ви можете помітити значок цієї програми в нижньому правому куті, в трію.
Використовувати утиліту надзвичайно просто:
- Запустіть настільні поле. Відкрийте програму, необхідну для виправлення та налаштування її положення на робочому столі та розміру вікна.
- Знайдіть значок цієї програми в чаї, а потім натисніть на нього за допомогою клавіші лівої миші.
- Після ваших дій курсор миші перетворюється на шпильку.
- Клацніть на заголовок вікна програми, щоб виправити це. Тепер програма, яка вам потрібна, буде розміщена зверху інших.
- Коли необхідність одночасно використовувати кілька рішень зникне, просто покладіть курсор на шпильку, зачекайте появи піктограми “хреста” та натисніть ліву клавішу миші.
Якщо необхідно, користувачі можуть налаштувати програму для своїх потреб. Для цього просто натисніть на значок утиліти в тріасі з правою кнопкою миші. Перед вами відкриється контекстне меню. З ним ви можете припинити використання утиліти, але вам потрібно ознайомитися з розділом параметрів. У ньому ви можете:
- змінити колір штифта;
- встановити затримку дій миші;
- Налаштуйте гарячі клавіші для дзвінка та використання вкладки програми. HotKeys;
- Виберіть кількість кліків для активації “шпильки”.
У цій утиліті немає нічого зайвого: він ідеально підходить для будь.якої версії Windows, поверх решти Windows, фіксує необхідні об’єкти у два кліки. Ви можете використовувати його навіть на сенсорних планшетах, що працюють на Windows OC.
Ця програма також поширюється безкоштовно. Turbotop чудово підходить для Windows, починаючи з XP. Його розмір трохи більший. близько 1000 кілобайт, але це пов’язано з дещо іншим принципом роботи. Потрібно використовувати цю утиліту відповідно до інструкцій:
- Розглянемо бажане вікно про розмір та виберіть місце, де воно буде розташоване.
- Запустити турбототоп. Він, як і попередня утиліта, не відкривається з вікном, а відображається у вигляді піктограми в трію.
- Клацніть на значок будь.якою кнопкою.
- Перед вами з’явиться список усіх запущених програм.
- Виберіть той, який потрібно виправити, і поставити чек поруч у списку.
- Після завершення використання просто видаліть позначку та вимкніть програму.
Ця утиліта також є універсальною. Його можна використовувати на ноутбуках, стаціонарному ПК та планшетах. Це максимально просто. в ньому немає додаткових налаштувань. Важлива перевага полягає в тому, що ви можете використовувати програму для декількох вікон одночасно. Крім того, яскраві шпильки та інші теги не будуть відволікати на робочому столі.
Ця програма може розмістити робочу програму над усіма Windows 7 або 8 Windows. Востаннє, коли утиліта оновлювалася в 2014 році, тому ви не повинні намагатися застосувати її для 10.ї версії операційної системи, вона не буде працювати правильно. За своїм принципом дії ця програма закриває вікно і має свою копію над іншими.
Настільні майданчики
Один з перших, хто був вимовлений, та найпопулярніший інструмент для фіксації будь.яких елементів інтеграції на передньому плані. Він розподіляється безкоштовно з відкритим кодом. Утиліта проста в експлуатації та має алгоритми інтелектуальної обробки різних типів інтенсивних для правильного позиціонування їх позиціонування. Займає менше 100 кб і споживає до 1 Мб оперативної пам’яті.
Запустіть програму, яку можна завантажити з офіційного Інтернет.ресурсу за цим посиланням https: // efotinis.Неоктити.org/deskpins/.
Встановіть і запустіть його.
Налаштуйте потрібне вікно необхідним чином: Змініть його положення, розмір.
Клацніть піктограму Deskpins один раз у TRIA (біля годинника), після чого курсор візьме зовнішній вигляд чорно.білого штифта.
Піктограма може приховати, і в цьому випадку натисніть на трикутник, щоб відобразити весь список активних програм.
Клацніть на вікно, яке слід виправити.
Щоб повернути все назад, принесіть курсор до піктограми штифта, яка розташована зліва від кнопок управління вікном (поворот, розгортання, закрийте) та натисніть на нього після появи чорного хреста.
Після виклику настільних меню контекстного меню (клацання правою кнопкою миші на значку програми в TEA) відкриє вікно з його налаштуваннями. Тут ви можете:
- Вибрати мову інтеграції;
- Встановіть комбінацію гарячих клавіш для встановлення та видалення режиму “через усі вікна”, вимкніть або активуйте опцію;
- Додайте програми, вікна, вікна автоматично будуть фіксовані (автоматичне визначення програми підтримується після переміщення курсору миші до елемента її інтенсивності), вказують на їх положення в ієрархії та встановіть затримку;
- Змінити колір штифта;
- Переключіть кількість клацань (1 або 2) на мишку на значку робочих майданчиків, щоб зателефонувати на штифт.
Існує також детальний довідковий матеріал для роботи програми на кількох мовах.
Турботоп
Стара корисність, з функціонуванням, що виникають у Windows 10 періодично. Ви можете завантажити посилання https: // www.Savardsoftware.com/turbotop/. Робота з програмою не складніше, ніж з попередньою, вона також підтримує відображення декількох вікон наверху після того, як фокус відходить від них.
Клацніть на значок утиліти з лівою кнопкою та виберіть інтегрований елемент, який буде перш за все зі списку.
Після цього біля нього з’явиться прапорець. Щоб відкрути вікно, його потрібно зняти однаково.
Шпилька!
На відміну від аналогів, він знає, як зробити скріншоти активної або вибраної області, наприклад, елемент (меню, наприклад) та змінити їх прозорість, але не завжди успішно. Ви можете завантажити програму для виправлення вікна зверху інших за посиланням https: // tuts4you.com/e107_plugins/завантажити/завантажити.PHP?Переглянути.3551
Щоб виправити вікно, натисніть на піктограму програми в лотку та виберіть потрібний процес зі списку.
Щоб зробити вікно поверх решти, включаючи фіксовану, перейдіть на нього та активуйте елемент SuperPin Elable.
Вікно зверху
Утиліта без параметрів графічної інтеграції та конфігурації, не підраховуючи можливості змінити комбінацію ключів для запуску режиму. Щоб активувати його, зосередьтеся на потрібному вікні та натисніть стандартну комбінацію ключа Ctrl t. Посилання, на якому ви можете завантажити програму (не на офіційному веб-сайті) https: // window-on-top.Ру.вгору.com/windows
Вікно вгорі не завжди працює стабільно, на відміну від описаних вище програм.
Серед аналогів варто звернути увагу на мінімізатор лотка 4T. за невеликі гроші забезпечать додаткову функціональність. Від абсолютно вільної. Aquasnap та Onetopreplica.