Hot Windows 10, які повинні знати
Кожен досвідчений користувач знає, що скорочення клавіатури дозволяють вам працювати за комп’ютером набагато зручніше та продуктивніше. У цій статті ми зібрали для вас найкорисніші гарячі клавіші Windows 10, які будуть корисні для всіх користувачів без винятку.
У наведеному нижче списку ви можете знайти скорочення клавіатури, які знайомі з попередніми версіями, і з’явилися лише у Windows 10. Абсолютно немає необхідності навчати їх усіх відразу, і це неможливо. Просто виберіть 3-4 операції, які ви найчастіше використовуєте, запишіть відповідні клавіші наклейки та прикріпіть її у видатному місці. Ви самі не помітите, як дуже скоро ви дізнаєтесь їх Назука і не можете обійтися без них. І коли це станеться, можливо, перейти до розвитку наступних комбінацій гарячих клавіш.
Управління водінням та додатком
Виграйте Стрелку зліва. прикріпіть вікно програми до лівого краю екрана.
Виграйте стрілку вправо. додайте вікно програми до правого краю екрана.
Виграйте стрілку вгору. поверніть вікно програми на повний екран. Або, якщо вікно раніше розмовляли з одним із країв, воно займе чверть екрана у верхній частині.
Виграйте стрілку вниз. поверніть активне вікно. Або, якщо вікно раніше розмовляли з одним із країв, це займе чверть екрана внизу.
Виграйте D. Відображення та приховуйте робочий стіл.
Виграйте Shift M. Відновити божевільні вікна.
Виграйте додому. щоб зменшити всі вікна, крім активних (відновлення всіх вікон другим клацанням).
Вкладка Alt. перемикач між запущеними програмами.
Alt F4. Закрийте активне вікно.
Виграйте Shift Strelka зліва (або праворуч). перемістіть вікно до іншого монітора.
Виграйте t. послідовно розібрайтеся на піктограми на панелі завдань. Клацніть “Введення”, щоб запустити програму.
Win 0 9. запустіть програму з панелі завдань, значок якого фіксується на положенні, що відповідає малюнку.
Провідник
WIN E. запустіть файловий менеджер.
Ctrl n. Відкрийте нове вікно.
Ctrl колесо прокрутки миші. змініть представлення елементів (піктограми, таблиця, ескізи тощо).
Alt Arrow вгору. піднімайся до одного рівня.
Alt Strelka зліва. переглянути попередню папку.
Alt Strelka праворуч. перегляньте наступну папку.
Віртуальний робочий стіл
Win Ctrl D. Додайте віртуальний робочий стіл.
Виграйте Ctrl Strelka зліва. перемикай між віртуальним робочим столом з ладу вліво.
Виграйте Ctrl Strelka праворуч. перемикай між віртуальним робочим столом зліва направо.
WIN CTRL F4. Закрийте використаний віртуальний робочий стіл.
Вкладка Win. відобразити на них усі настільні комп’ютерні комп’ютерів та додатків.
Вікна
Ctrl Shift ESC. Менеджер завдань запуск.
Win R. Відкрийте діалогове вікно “Виконання”.
Shift Delete. Видалити файли обходять кошик.
Alt Enter. Відобразити властивості вибраного елемента.
Win Gap. переключити мову введення та макет клавіатури.
Виграйте A. Відкрийте “Центр підтримки”.
WIN S. Відкрийте вікно пошуку.
Win H. зателефонуйте на панель “Поділитися”.
WIN I. Відкрийте вікно “Параметри”.
Скріншоти та ігри
Win Prtscr. зробіть скріншот і збережіть його в папці із зображеннями.
Виграйте alt prtscr. сфотографуйте екран гри.
Виграйте G. Відкрийте ігрову панель, щоб записати процес проходження.
Виграйте alt g. Запишіть останні 30 секунд у активному вікні.
Виграйте alt r. запустіть або зупиніть запис.
Виграйте P. перемикач між режимами відображення (якщо є другий дисплей).
І ви використовуєте скорочення клавіатури у своїй роботі? Діяльність Meta Platforms Inc. і його соціальні мережі та Instagram заборонені на території
Як перейти в режим повного екрану в Windows 10
У цій статті ми показали всі можливі кроки, щоб перейти в режим повного екрану до ПК. Ви можете використовувати наведені нижче методи, щоб розширити гру в повноекранному режимі в Windows 10.
Найшвидший спосіб перейти в режим повного екрану в програмі або грі.це використовувати комбінації ключів alt Enter. Ця стратегія працює для більшості ігор та додатків, якщо вони не використовують її для розблокування додаткових функцій.
- Це дозволить вам перемикатися між режимами вікна та повного екрану в іграх. Ця проста етикетка також працює з Dosbox, який використовується в багатьох старих іграх.
- Однак у деяких іграх ця комбінація ключів використовується для різних цілей. Як результат, ви повинні використовувати параметр “Game”, щоб примусити Windows 10 в режимі повного екрана.
- Пам’ятайте, що ALT ENTER Key Combination не працює в Інтернет.браузерах. Натисніть клавішу F11, щоб браузер став повноцінним екраном.
- Відкрийте веб.сторінку в браузері, наприклад, Google Chrome, Firefox або Edge, і натисніть клавішу F11. Тепер сайт займе весь екран, і кадру не буде.
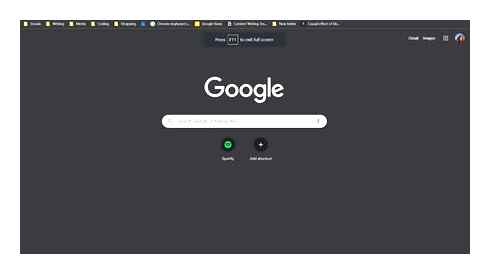
Масштабування дисплея до 100%
За словами деяких користувачів, багато ігор не працюватимуть правильно, якщо екрани екрана не встановлені на 100%. Завдяки масштабі екрана комп’ютера, деякі ігри працюють неправильно в режимі повного екрана. Щоб переконатися, що проблема полягає не в цьому, виконайте наступні кроки, щоб перейти до режиму повного екрану до ПК.
Натисніть клавіші Windows I одночасно, щоб запустити налаштування.
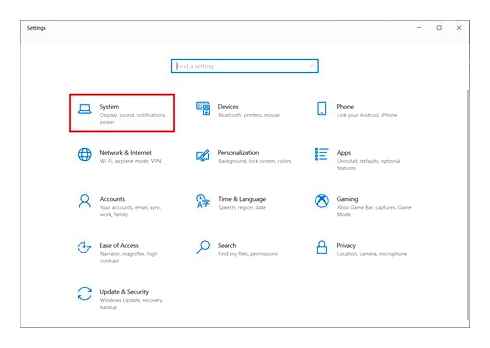
Встановлено для параметра зміна розміру тексту, додатків та інших елементів значення 100%.
Примітка. Завжди рекомендується встановлювати шкалу на рекомендовані значення, щоб ваша система реагувала правильно.
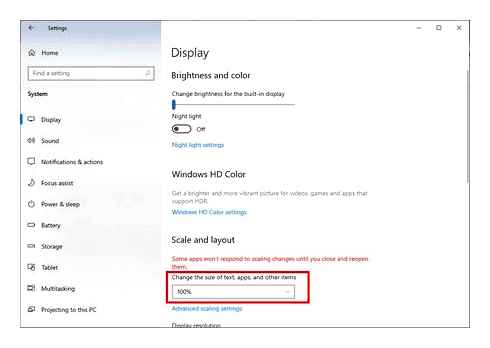
Переключіть основний монітор
Деякі ігри можуть спричинити проблеми через налаштування двох моніторів. Якщо ви використовуєте Windows 10 на двох моніторах, у вас можуть виникнути проблеми з грою в режимі на повному екрані. Ви можете зробити наступні кроки, щоб зробити повний екранний режим на ноутбуці, переключивши головний екран.
Натисніть клавіші Windows I, щоб запустити налаштування.

Перейдіть до меню “Дисплей”, щоб налаштувати дисплей. Коли ви натискаєте “визначити”, число з’явиться на екрані.
Встановіть монітор з тим самим числом з основним екраном, перетягнувши його.
Збережіть зміни та подивіться, чи вирішена проблема з повним екраном.
Змінити налаштування відеокарти
Ви можете змінити свій основний монітор, роздільну здатність екрана та інші стандартні параметри програми Windows 10. З іншого боку, виробники графічних процесорів надають свої інструменти. Залежно від вашого графічного обладнання, можливо, вам доведеться внести деякі зміни в одну з цих програм. Встановивши параметри панелі управління NVIDIA, ми зможемо перейти в режим повного екрану.
Для пошуку цих програм ви можете використовувати меню “запустити” Windows або поле пошуку. Відкрийте одне з наступних програм, щоб налаштувати параметри відеокарти:
- Користувачі NVIDIA повинні використовувати панель управління NVIDIA.
- Для побудованих графічних карток Intel використовуйте управління графіками Intel.
- Для користувачів AMD AMD Radeon Software
Клацніть з правою кнопкою миші порожній простір на робочому столі та виберіть панель управління NVIDIA.
Клацніть “3D параметри” на вкладці “Параметри 3D”. Перейдіть до глобальних налаштувань.

Якщо значення “автоматичного вибору” встановлено для параметра “бажаного графічного процесора”, змініть значення параметрів на “nvidia High.Performance Processor”.

Примітка. Ви можете використовувати цю опцію лише в тому випадку, якщо у вас є кілька графічних процесорів. Цей параметр увімкнено за замовчуванням, якщо у вас є лише графічний процесор Nvidia.

Після внесення змін перегляньте повний екранний режим в одній із ваших ігор.
Зміна шкали під час роботи в браузері
Браузер. це спеціальна програма, призначена для перегляду сайтів в Інтернеті. На комп’ютер може бути встановлено кілька браузерів. На рис. 4 Показує панель завдань Windows 10, в якій є п’ять піктограм браузерів: Microsoft Edge, Yandex.Браузер, опери, Mozillas, Google Chrome.
Проблема дуже поширена, коли сайт, який відкритий через браузер, неправильно показує сторінки. Майже кожен браузер має можливість змінити масштаб під час перегляду будь.якої інформації. Шкала повинна бути змінена, якщо якась частина екрана, якась частина сторінки з Інтернету в браузері не повністю видно, і немає способу приховати екран, щоб побачити відсутню частину відкритої сторінки.
Клавіші масштабування браузера
Одним із простих способів змінити масштаб зображення в браузері є використання гарячих клавіш:
Переглядаючи інформацію в браузері для збільшення шкали, використовуйте CTRL (утримуючи клавішу CTRL, натисніть клавішу за допомогою плюс “”).
Клацит декількох натискань “” з одночасним утриманням натисканої клавіші “Ctrl”, вони дозволяють поетапно збільшити масштаб, зробити зображення більшими з кожним клацанням “”.
Як правило, збільшення масштабу не вирішує проблему доступу до невидимих частин сторінки сайту. Навпаки, збільшення масштабу ускладнює читання певної інформації, роблячи невидимі певні частини екрана, сторінки сайту. Переваги збільшення масштабу зображення полягають у тому, що є шанс побачити невеликі деталі на зображенні або в тексті.
Щоб зменшити масштаб, натисніть CTRL. (без випуску утримуйте клавішу CTRL і все ще натисніть клавішу з мінусом “.” знаку).
Кілька натискань на клавішу “.” з одночасним утриманням натисканої клавіші “Ctrl” дозволяє поступово поступово зменшувати шкалу. Таким чином, ви можете зробити зображення меншими з кожним клацанням на “.”.
Зменшення масштабу зображення просто призводить до того, що раніше невидимі частини екрана або частини сторінок сайту, відтворені на екрані, стають видимими. І проблема недоступності частини даних на сторінці сайту вирішується таким чином.
Недоліком такого зменшення масштабу є те, що зображення стає меншим, гіршим читабельним, особливо якщо ви читаєте та переглядаєте дані на невеликому екрані. Крім того, зменшення масштабу зображення створює труднощі для людей з поганим зором.
Якщо ви ненавмисно «перестараються» і натисніть додаткові часи на клавішах CTRL. Тоді масштаб інформації може значно збільшити. Ви завжди можете зробити це менше, якщо натиснути два клавіші CTRL Завдяки таким діям (у “плюс” та/або “мінус”) ви можете вибрати масштаб зображення, яке буде зручним для читання та перегляду даних у браузері.
На рис. 1 і рис. 2 показує, де розташовані клавіші CTRL На клавіатурі комп’ютера (ноутбук).
Ключ з знаку плюсом “” і з мінусом “-” на клавіатурі знаходиться поблизу.
Як розширити гру на повний екран: Параметри запуску
Якщо ви перейдете у властивості будь.якої ігрової мітки, ви побачите початкові параметри (для цього натисніть мітку правою кнопкою миші та виберіть відповідну точку у вікні Drop.Down). У стовпці “мітка”, у рядку “Об’єкт” Ви знайдете адресу, яка вказує місце розташування виконуваного файлу в кореневому каталозі з грою. Мало хто знає, але є ряд команд, які можна призначити після адреси. Усі вони призначаються через проміжок після дефісу. Залежно від конкретної гри, перелік підтримуваних команд може відрізнятися. Для того, щоб розтягнути гру на повний екран, спробуйте наступні параметри:
- -Full.Screen. Встановлює параметри повноцінного режиму.
- -W 1920.H 1080. встановлює розмір вікна у висоті та ширині. У цьому випадку вказані значення для роздільної здатності FullHD. Ви можете змінити значення спеціально для свого монітора, де.w ширина, а.h.це висота.
- Також є команда для запуску гри у режимі вікон. Він часто використовується для початкового запуску, щоб уникнути деяких проблем сумісності, і в майбутньому вирішення в умовах встановлюється вручну. Якщо після адреси ви побачите текст.window, то його потрібно зняти. Можливо, саме це заважає програмі обернутися на повноекранному екрані.
Точно такі ж параметри, як правило, працюють на ігри, встановлені в Steam. Тільки у властивостях етикетки ви не знайдете поля “об’єкт”. Щоб встановити параметри запуску, вам потрібно буде перейти до вашої бібліотеки в програмі. Виберіть потрібну гру, натисніть на неї правою кнопкою миші та перейдіть у властивості. Там ви побачите елемент “Встановіть параметри запуску”. Клацніть на нього і таким же чином призначити вищезазначені команди. Не забувайте дефіс на початку та між командами розриву. Кілька параметрів можна позначити одночасно.

Підведемо підсумки
Знаючи, як відкрити ігри та програми в повноекранному режимі, ви можете помітно спростити процес роботи та гри. Як правило, всі ці методи потребують певних дій.
І деякі з них дозволяють, витративши трохи часу одразу, а потім не турбуйтеся про те, щоб не відкриватися на екрані гри.
Як зробити гру на повному екрані? На ноутбуці
5 способів. як зробити гру на повному екрані

Якщо зараз є Telegram, ви можете завантажити будь.яке програмне забезпечення або гру через наш бот, просто перейдіть за посиланням і спробуйте!
Відкрийте гру для повного екрану: налаштування відеокарти
Перш за все, рекомендується встановити останні драйвери на відеокарті: Дуже часто в патчах ви можете знайти виправлення, пов’язані з сумісністю старих програм. Для цього ви можете скористатися розчином для драйверів або рішенням драйвера. Але оновлення не завжди виправляються ситуацією. Ви також повинні перевірити параметр дисплея на робочому столі. Для цього відкрийте панель управління NVIDIA. Зазвичай у системному лотку (невеликі піктограми в правій нижній частині робочого столу) є відповідна значок. Якщо це не так, спробуйте натиснути на робочий стіл за допомогою правої кнопки миші та знайдіть цей елемент у меню Drop.Down. Якщо ви його там не знайдете, спробуйте подивитися на панелі управління. У вікні програми виберіть “Налаштування розміру та положення робочого столу”. Увімкніть елемент “у всьому екрані”. Не забудьте підтвердити зміни та закрити панель управління. Після цього вікно гри повинно розширюватися до повного розміру.
Для власників відеокарти від AMD процес виглядає як подібний спосіб. Вам потрібно перейти до програми Catalyst Center Center і знайти там же налаштування.







Якщо малюнок звузиться, ми відновлюємо розмір кнопок монітора
Якщо вас турбує питання про те, як розширити екран монітора, якщо все зображення звузило, як його відновити, марно торкатися налаштувань системи для цих цілей. Якщо чорні частини екрана знаходяться по краях звуженого зображення. вам потрібно налаштувати зображення на самому моніторі. Як ви здогадуєтесь, він не грає ролі, яка встановлена ваша версія Windows 7 або 10.
Кнопки для налаштувань на моніторах різних виробників можуть відрізнятися за місцем розташування та назвою.
Принцип дії однаковий:
- Перш за все, вам потрібно потрапити в меню свого монітора. зазвичай це найбільша кнопка на панелі монітора і розташована посередині.
- Потім виберіть параметри зображення-цей елемент також можна назвати по-різному.
- Коли відображаються налаштування, виберіть орієнтацію на екран і використовуючи стрілку (кнопки на панелі монітора), виберіть потрібний розмір, щоб зображення розташовувалося правильно, не бігаючи за межі монітора і не залишаючи чорних смуг.
- Після цього підтвердьте налаштування та залиште меню. Кнопки налаштувань монітор
Ці варіанти повинні бути збережені і не втрачені протягом усіх наступних включення комп’ютера. Якщо після перезавантаження налаштувань монітора не зберігається, ваш пристрій працює неправильно і потребує технічного огляду фахівців.
Корисно знати: при включенні комп’ютер просить натиснути F1. як видалити?
Розтягніть гру на повний екран: налаштування внутрішньо.гри
Сучасні ігри пропонують геймерам широкий спектр налаштувань. Ви можете налаштувати все, що завгодно. від управління до графічного компонента. У старих іграх функціональність не така багата, але вони мають варіанти відображення, і вони мають. Взагалі, процес дуже простий: вам потрібно знайти елемент “режим екрана” і поставити контрольне місце навпроти нього. Дуже часто це налаштування здійснюється в окремій категорії, де користувач встановлює інтеграцію. Тож якщо ви не знайшли цей елемент у розділі з графічними налаштуваннями, не відлякуйте і перегляньте все меню, яке пропонується програвач. Іноді ви можете знайти режим відображення екрана в запуску (коли програма, відповідальна за завантаження програми, відображається перед початком гри). Деякі розробники вкладають окремі налаштування в запуск, які не дублюються в самій грі.

У крайніх випадках ви можете поставити режим дисплея “Вікно без рамки”. У цьому випадку ігровий екран звернеться до максимуму. У режимі вікон продуктивність, звичайно, нижча, ніж у повнорозмірному, але різниця не така велика і зазвичай не перевищує 5-10%, тому втрата FPS не буде високою. Не всі старі ігри мають таку можливість. Перевірте інформацію на веб.сайті розробників: Можливо, проект, як правило, здатний працювати лише у режимі вікон з низькою роздільною здатністю (так, такі проекти також знайдені).
Закрийте широкий режим в іграх
Зазвичай ігри за замовчуванням запускаються точно в повноекранному режимі, щоб повністю занурити гравця в захоплюючу ігрову атмосферу. Крім того, за допомогою режиму повноекранного екрану дозволяє повністю показати всі переваги візуальної компонента гри, продемонструвати чудову 3D.графіку та дивовижний звук.
Для того, щоб закрити повноекранний режим у ігровому програмі, дотримуйтесь наступного:
- Клацніть на поєднанні “Alt” “Enter” (як правило, дозволяє перекладати гру в режим вікна);
- Використовуйте поєднання клавіш «D» D »(дозволяє зменшити всі доступні вікна) у Windows;
- Поєднання клавіш “Alt” “вкладки” дозволяє перемикатися між вікнами, і тим самим видалити активне вікно на повному екрані. Щоб вийти з повного екранного режиму в грі, просто натисніть Altenter
Гарячі клавіші браузерної опери
Гарячі клавіші. це поєднання кнопок, при натисканні програми виконує певні дії. Їх досить багато, і пам’ятати все відразу. це досить складне завдання. Розробники додатків намагаються працювати з браузером максимально комфортним, і тому залишають нотатки навпроти кожного активного варіанту в меню. Їх можна переглянути в будь.який зручний момент для вас, і для цього достатньо виконати такі дії:
- Запустити оперну оперу;
- Натисніть кнопку меню, яка виготовлена у вигляді капітальної літери O;
- Ви відкриєте стандартну панель зі списком доступних варіантів;
Зверніть увагу! Гарячі клавіші, вказані для виклику певної опції. Якщо ви спалите одну кнопку за іншою, ви не досягнете бажаного результату.

Робота з вкладками та вікнами
Наступні гарячі клавіші зарезервовані для роботи з вкладками браузера:
- Відкрийте нову вкладку. ctrlt;
- Відкриття приватного вікна. ctrlshiftn;
- Запуск нового вікна. ctrln;
- Відкриття меню вкладок. ctrlm;
- Перемикання між усіма вкладками, що відкриваються в браузері. ctrltab;
- Перемикання між усіма вкладками, що відкриваються на ПК, включаючи вкладки, відкриті третини.партійні програми. Alttab;
- Затиснення в опері на панелі завдань. WindowsM;
- Зупинення процесу завантаження, якщо він зупинився або завершено занадто довго. ESC;
- Перезавантаження відкритої сторінки. ctrlf5;
- Запуск головної сторінки. Althome;
- Закриття діалогового вікна. altf4;
Дія на поточній сторінці
Для виконання дій на поточній сторінці оперної опери надаються такі гарячі ключі ::
- CTRLS. зберігає поточну сторінку на комп’ютері. Адреса папки, що використовується для збереження, вказана в налаштуваннях;
- F11. Увімкнення \ Відключення повного екранного режиму роботи;
- CTRLP. запуск попередньої функції перегляду, перш ніж відправляти на друкарський пристрій;
- CtrlShift5. Зйом зображення, показане на екрані на даний момент. Згодом ви можете працювати з ним у редакторі зображень, роблячи нотатки або підкреслюючи необхідні області;
Налаштування масштабу та навігації на сторінці
Щоб збільшити або зменшити поточну шкалу, використовуються гарячі комбінації клавіш CTRL або у випадку, коли потрібно повернути вікно до початкового розміру, натиснуті гарячі клавіші CTRL0. Щоб прокрутити вікно, не потрібно використовувати мишу. Клацніть на GAP та на екрані Shift One нижче. Hot Key Home Hot Klen допоможе повернутися до початку перегляду документа, і можна буде переїхати до самого кінця за допомогою кнопки кінця.
Пошук на сторінці
Для швидкого пошуку інформації вони використовують:
- CTRLF. Після натискання на гарячі клавіші поле для введення даних відкривається у верхньому лівому куті;
- Ctrlg. перекладає фокус на наступне слово, яке відповідає критеріям пошуку;
Працювати з текстом
Щоб виділити текст, використовується комбінація гарячих клавіш Ctrla. Якщо вам потрібно скопіювати адресу сайту з адреси адреси, натисніть CTRLL. Комбінації часто використовуються:
- Ctrlch. вирізає вибраний текст у обмінний буфер;
- CTRLS. копіює вибраний текст у буфер обміну;
- Ctrlv. вставляє текст, скопійований у буфер;
- Ctrlz. скасовує останню дію, вчинену користувачем в опері оперою;
Історія перегляду сторінок та завантаження
Щоб відобразити список сайтів, відкритих в браузерній опері, до цього моменту використовуються гарячі клавіші CTRLH. Classiftdel допоможе очистити історію.
Зверніть увагу! Ви можете переглянути список завантажених файлів за допомогою ctrlj.
Робота з закладками
Щоб зберегти потрібний сайт в опера «Закладки» Клацніть CTRLD. Ви можете впорядкувати раніше збережених закладок за допомогою CtrlshiftB.
Розширення
Іноді потрібно швидко переглянути список усіх розширень, доступних для роботи, використовуючи браузер. Просто натисніть Ctrlshift, і він відкриється. Доступ до панелі розширень отримується шляхом введення Ctrlshifts.
Допомога та налаштування
Відкрийте діалогове вікно з робочими налаштуваннями, можливо, при введенні комбінації гарячих клавіш AltP. Доступ до сертифіката F1.
Вихід з програми
Швидко припиніть роботу з браузерною оперою допоможе гарячому ключу Ctrlshifth. З його допомогою всі діалогічні вікна закриті на поточному сеансі.
Що робити, якщо у мене є ноутбук?
Можуть бути деякі нюанси, оскільки на клавіатурі ноутбука є спеціальна функціональна клавіша. що включає гарячі клавіші, що надаються виробником. Тому ключові комбінації для ноутбуків можуть відрізнятися від тих, що використовуються на персональних комп’ютерах. Однак комбінації клавіш для ноутбуків можна визначити “за допомогою очей”. Справа в тому, що на кожній функціональній кнопці є напис або зображення в кольорі, крім основного. Тобто зображення показує, що відбувається, якщо натиснути цю клавішу в поєднанні з функціональним.
Таким чином, ноутбуки виглядають набагато зручніше в цьому плані, оскільки вони вже мають власну систему гарячих клавіш. Користувачу потрібно лише ретельно вивчити клавіатуру пристрою та трохи практикувати. Після цього контроль ноутбука за допомогою гарячих клавіш буде виглядати таким же простим, як у миші. Вам просто потрібно переконатися, що ці команди не суперечать стандартними комбінаціями ключів у Windows. Інакше жодна команда (ні «ноутбук», ні «системний») не спрацює.
Як видаляється повноекранний режим у браузері Google Chrome
Налаштування, відповідальні за вирішення дисплея в повноекранному режимі, записуються в пам’ять програми окремо для кожного ресурсу. Неймовірно величезна кількість часу повинна пройти до моменту, коли цей тип повідомлення перестає турбувати користувача нескінченним повідомленням, яке просить підтвердити власну дію.
Таким чином, щоб нарешті припинити подальший вигляд такого запиту, вам доведеться отримати таке значення в цільовій лінії:
Shrome: // Налаштування / Вміст Винятки # Повносектування
Або ви можете зробити такий спосіб: перейдіть до меню Налаштування, а потім перейдіть до розділу персональних даних, перейдіть до точки повного екрану або на повний екран, а потім перейдіть до розділу, відповідального за моніторинг системи виключення.
Перед вами з’явиться невелике вікно, де кожен окремий виняток призначений для повноекранного режиму. Для того, щоб веб.браузер вважався майже кожним сайтом, який відвідує користувач у списку винятків, вам потрібно буде редагувати абсолютно будь.який рядок, розташований у списку. Потрібно лише робити те, що натиснути на ліву клавішу на хості:

Цей скріншот демонструє єдиний дозволений хост. YouTube. Вам доведеться його редагувати.
Замість імені адреси, яке виглядає приблизно таким чином:
Можна ввести лише значення:
Після цього натисніть кнопку, щоб завершити процес та зберегти введені дані. Запис, який підлягав редагуванню, миттєво зникне, а це означатиме, що зараз Chrome більше не зробить запиту на всі дії, пов’язані з активацією повного екрану.
Але, на жаль, щоб повністю позбутися повідомлення, яке надає користувачеві інформацію про те, що певний сайт активує повноекранний режим, не буде можливостей. Однак подібне повідомлення зовсім не одне і те ж, яке дратує написи “режиму звичайної дії”, а також “дозволити дію”.