Як виправити вікно над усіма Windows у Windows 10. коли це може знадобитися
Створюючи своє програмне забезпечення, багато розробників не надають їм спеціальної функції, яка дозволяє виправити Windows. Тому користувачі повинні придумати, як це можна зробити. Найчастіше, щоб виправити вікно над усіма Windows 10 Windows, вам потрібно встановити третє програмне забезпечення.
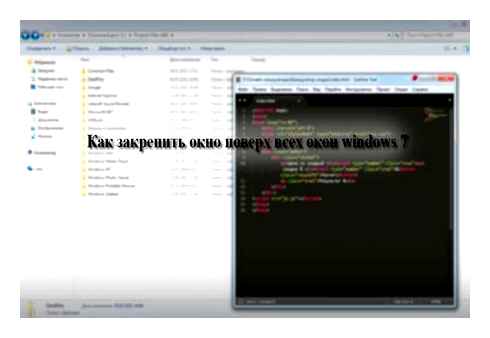
Коли це може стати в нагоді
Багато користувачів цікавить, коли вам може знадобитися застебнути одне вікно поверх інших. Тому рекомендується ознайомитись заздалегідь, коли люди найчастіше використовують цю функцію.
Досить часто бажання виправити вікно з’являється із закоханими для перегляду фільмів чи серій. Деякі з них переглядають фільм у маленькому вікні в одному з куточків екрана і в той же час працюють або просто використовують браузер для перегляду сторінок в Інтернеті.
Однак є інші ситуації, коли користувачеві можуть знадобитися виправити Windows у Windows 10:
- Візуальне порівняння графіків, які проводяться для встановлення їх основних подібностей та відмінностей;
- Проведення математичних розрахунків, коли необхідно, щоб у зорі завжди була формула чи постійна;
- виконання важливої роботи на персональному комп’ютері, для якої потрібна крок.крок.інструкція;
- Робота з різними джерелами даних.
Корисні програми
Справа в тому, що в багатьох програмах Windows немає можливості виправити вікна. Тому для цього вам доведеться встановити третє програмне забезпечення. Існує кілька корисних утиліт, з якими можна буде вирішити цю проблему.
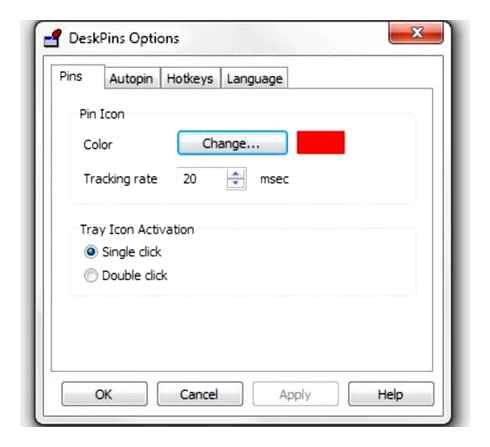
Настільні майданчики
Це найпопулярніше програмне забезпечення, яке найчастіше використовується для консолідації інтеграції певної програми.
Серед основних переваг настільного шпильки можна підкреслити, що він абсолютно безкоштовний, і тому кожен може ним користуватися. Також переваги включають простоту використання.
Щоб використовувати цю корисну утиліту, вам потрібна:
- Завантажте програмне забезпечення з офіційного сайту та встановіть його на ПК.
- Перейдіть до параметрів утиліти та встановіть гарячі клавіші.
- Додати програми, які відразу після запуску завжди будуть відображатися поверх інших розширених програм.
- Збережіть внесені зміни.
Турботоп
Це досить стара програма, яка була створена для Windows XP. Однак, незважаючи на це, ця корисність чудово працює з більш сучасними версіями ОС. Тому його можна легко встановити на Windows 10.
Основні переваги такого програмного забезпечення включають це:
- простота використання;
- вільне розподіл;
- Інтуїтивно зрозуміла інтеграція, з якою легко впоратися;
- Не вимагаючи комп’ютера користувача.
Щоб використовувати цю просту програму, вам потрібно:
- Встановіть утиліту, раніше завантаживши її з офіційного сайту.
- Запустіть програму на комп’ютері.
- Клацніть на піктограму Turbotop, розташованому внизу панелі проблеми VIN 10.
- У списку розширених програм, які відкрилися, виберіть той, вікно якого слід відображати поверх решти.
Onetopreplica
Ця програма часто використовується, якщо вам потрібно виправити вікно певної утиліти. Варто зазначити, що це програмне забезпечення найкраще поєднується зі старими версіями Windows.
Краще не встановлювати його на Win10, оскільки через погану сумісність певні проблеми можуть з’явитися під час роботи.
Однак, незважаючи на це, програма має багато переваг:
- Налаштування прозорих вікон;
- підтримка російської мови;
- вільне розподіл;
- займає мало місця на жорсткому диску.
Використовувати цю програму дуже просто:
- Завантажити та відкрити програмне забезпечення.
- Перейдіть до меню та натисніть на “Виберіть вікно”.
- Виберіть програму зі списку.
Шпилька!
Люди, які не знають, як виправити вікно над іншими в Windows 10, можуть використовувати цю програму для цього. Така утиліта має велику функціональність, яка дозволяє швидко налаштувати відображення певних програм на вершині інших.
До переваг утиліти належать:
- простота використання;
- зрозуміла інтеграція;
- Сумісність з новими та старими операційними системами.
Використовувати Pinme!, Потрібно виконувати такі дії:
- Завантажте та встановіть програму.
- Перейдіть до параметрів.
- Виберіть елемент “позиції”.
- У списку відзначте програму, яка повинна залишатися відкритим над іншими вікнами.
У піні! Є спеціальний інструмент, який дозволяє робити скріншоти програм, що працюють на ПК на таймі.
Завжди на висоті
Існують також спеціальні сценарії, які дозволяють виправити програмне забезпечення поверх інших Windows. Найпопулярніший з них. це завжди на верхньому сценарії. Це універсальний спосіб вирішити проблему, яка підходить для будь.якої версії операційної системи Windows.
Серед переваг цього сценарію можна підкреслити, що він не потребує встановлення. Вам просто потрібно завантажити його і запустити.
Щоб активувати сценарій, вам доведеться натиснути поєднання клавіш Gaplctrl. Після цього він автоматично фіксує активне вікно на екрані.
Вікно зверху
Цей багатофункціональний спеціальний додаток призначений для ОС Windows. Він відрізняється від інших подібних утиліт тим, що йому доведеться платити за його використання. Ось чому вони використовують вікно зверху не дуже часто.
Серед переваг цього програмного забезпечення слід підкреслити, що його досить легко використовувати. Щоб додати або видалити кріплення, потрібно натиснути клавіші F8CTRL.
Aquasnap
Досить стара програма, розроблена для Windows XP. Однак, незважаючи на це, він сумісний з більш сучасними різновидами ОС. Особливості Aquasnap включають його розширену функціональність. Це дозволяє:
- вирівняти об’єкти;
- виправлення вікон;
- Змініть прозорість об’єктів і розтягніть їх.
4T мінімізатор лотка
Це програмне забезпечення використовується дуже часто, якщо вам потрібно розмістити одне з вікон на іншому. Варто зазначити, що мінімізатор лотка 4T має іншу мету. Його часто використовують для розгляду розширених програм у лотку.
4T.мінімізатор лотка розподіляється абсолютно безкоштовно, і тому кожен може ним користуватися. Також сумісний з більшістю версій ОС Windows.
Це легко використовувати таку корисність. Для цього вам потрібно завантажити його з офіційного сайту та почати. Після цього на вікнах занедбаних програм з’являться додаткові функціональні кнопки, з якими можна буде виправити їх.

Стандартні фонди
Windows має лише один вбудований інструмент, який дозволяє працювати з Windows. Ми говоримо про стандартну функцію Snap Assist, яка вперше з’явилася у Win7.
Використовуючи цю функціональність, користувачі можуть виправити вікна занедбаних утиліт на екрані. Якщо необхідно, вони можуть бути прикріплені до правої або лівої сторони робочого столу. Це дозволяє працювати одночасно з двома запущеними програмами.
В якому програмному забезпеченні, за замовчуванням, є можливість консолідації
Деякі програми мають побудовані функції, з якими ви можете виправити вікна на екрані. Таке програмне забезпечення включає наступне:
- VLC. Це популярний медіаплеєр для запуску аудіо та відео. Він має спеціальний варіант “зверху Windows”.
- iTunes. Щоб активувати функцію в цій програмі, вам доведеться відкрити додаткові параметри.
- WMP. Це програмне забезпечення використовується для перегляду відеофайлів або прослуховування музики. Знайдіть варіант, який відповідає за консолідацію, може бути в розширених налаштуваннях.
- Металок. Це популярний гравець для відтворення аудіофайлів. Щоб активувати потрібну функцію в ньому, вам доведеться натиснути значок у вигляді штифта.
- Браузер Yandex. Нещодавно на ньому було опубліковано нове доповнення, в якому з’явився опція, що дозволяє виправити браузер на екрані.
Досить часто користувачі стикаються з необхідністю виправити одне з вікон у решті. Перш ніж робити це, ви повинні ознайомитись із списком додатків, які можуть стати в нагоді для цього.
Як ви можете виправити вікно на всіх Windows у Windows 10 ОС, топ.8 програм
Працюючи за комп’ютером, користувачеві часто доводиться виконувати кілька операцій одночасно. Не завжди побудовані.в ОС інструменти дозволяють оптимізувати процес, щоб людина не плуталася у величезній кількості відкритих вкладок. Тому важливо розібратися, як зафіксувати вікно по всіх Windows на операційній системі Windows 10, якщо комп’ютер не має вбудованої функції.
У яких випадках це може знадобитися?
Дисплей одного вікна в решті. це стандартна практика, яку користувачі, які активно працюють на комп’ютері, вдається до декількох програм. Функція також корисна, коли людині потрібно відкрити пару вкладок однієї програми. Серед загальних випадків використання варіант відрізняється наступним:
- Людина заповнює документи та одночасно робить обчислення на калькуляторі;
- Користувач порівнює два об’єкти (зображення, коди, тексти);
- Людина готує звіт на основі наукових творів, які повинні бути цитовані в тексті;
- реалізація інструкцій щодо взаємодії з комп’ютером;
- Виконання декількох завдань (наприклад, робота та одночасний перегляд серії чи випуску новин).
На цих прикладах перелік можливих сценаріїв застосування функції не обмежений. Все залежить від уподобань та бажань користувача. Якщо ви не виправляєте одне вікно поверх інших, програмування Inteys постійно перетинають один одного. Звернення до допомоги повністю вирішує таку проблему.

Утиліти для вирішення проблеми
Пошук методу консолідації додатків не спричинить труднощів, якщо розробники операційної системи заздалегідь нададуть функцію «скріпки для паперу». Однак опція доступна лише через третє програмне забезпечення, яке потрібно вирішити для вирішення проблеми.
Настільні майданчики
Утиліта для настільних майданчиків допомагає відобразити одне вікно поверх решти. Це добре відомий і досить старий засіб, який з часом виявився добре. Додаток доступний для безкоштовного завантаження на веб.сайті розробників, і повний алгоритм взаємодії з програмним забезпеченням виглядає наступним чином:

- Завантажте інсталятор на комп’ютер.
- Встановіть програму.
- Після встановлення значок із «скріпкою» з’явиться в TRIA знизу.
- Клацніть на значок утиліти, щоб активувати її.
- Клацніть один із відкритих програм, щоб консолідувати його.
На замітку. Якщо логотип Deskpins не відображається на системній панелі, слід натиснути на значок у вигляді стрілки, розташованої біля індикаторів рівня заряду та часу.
Фіксоване вікно завжди буде відкритим. Зрозумійте, що це активно, ви можете за значком у вигляді скріпки, що супроводжується вікном. Тому для видалення “консолідації” вам потрібно буде натиснути на червону значок.
Турботоп
Для відображення деяких програм поверх інших, ви також можете використовувати корисність Turbotop. Як і попередня програма, вона є невибагливою в експлуатації і дозволяє виконувати заплановані в 6 кліків:
- Встановіть розподіл.
- Відкрийте Turbotop, щоб налаштувати положення Windows.
- Запустіть програми, з якими він планується працювати.
- Клацніть LKM на піктограмі Turbotop, розташованій на панелі системи.
- Виберіть програму для консолідації зі списку.
Тепер вибрана програма відображатиметься поверх решти. Щоб скасувати зміни, вам потрібно буде знову натиснути на значок Turbotop та видалити “фіксований”.
Onetopreplica
Ще одна утиліта, яка дозволяє виправити найважливішу програму, називається OneTopreplica. Серед функцій, які додається, відрізняється, заслуговує на особливу увагу:
- Встановлення “консолідованого”;
- зміна рівня прозорості;
- консолідація лише частини елемента;
- Контакт у розмірі.
Таким чином, Onetopreplica перетворюється на один з найдосконаліших утиліт для виправлення вікон. І операція проводиться відповідно до алгоритму:
- Відкрийте всі необхідні вкладки.
- Запустіть OneTopreplica.
- Клацніть на опцію “Вибрати вікно”.
- Виберіть об’єкт для “консолідації”.
- При необхідності встановіть область вікна, натиснувши кнопку “Вибрати область”.

Через широкі можливості OneTopreplica, рекомендується звернутися до корисної допомоги лише досвідченим користувачам. У всіх інших випадках краще завантажити простішу програму, як.от настільні майданчики.
Шпилька!
Ця корисність розширює функціональність раніше розглянутих додатків. На відміну від конкурентів, Pinme! Має функцію створення скріншота певної області, тим самим доповнюючи можливість консолідації. Взаємодія з програмою здійснюється наступним чином.
- Завантажити Pinme! З офіційного сайту.
- Встановіть утиліту.
- Відкрийте програму, яку потрібно виправити.
- Клацніть на піктограму у вигляді зірки, розташованої в трію.
- Виберіть необхідну програму зі списку.
- Натисніть кнопку Увімкнути SuperPin.
Аналогічно, ви можете видалити кріплення, натиснувши на напис “Вимкнути” у діалоговому вікні Pinme!
Завжди на висоті
Назва утиліти говорить сама за себе, але його функціональність пропонує значно більше можливостей, ніж виправлення одного вікна. Зокрема, завжди зверху дозволяє створити сценарій для пріоритетної роботи окремих програм.

Після завантаження утиліти вам потрібно діяти відповідно до інструкцій:
- Відкрийте необхідну заявку, а також завжди зверху.
- Відрегулюйте параметри вікна.
- Натисніть клавіші CTRL одночасно.
Ви можете миттєво виправити правильну програму за допомогою цієї простої комбінації. Більше того, вам не потрібно шукати завжди на верхній значок на панелі системи.
Вікно зверху
Ще одна корисність з назвою. Але, на відміну від раніше розглянутих програм, вікно вгорі надається на оплачуваній основі. Звичайно, у такій функції є як чіткий недолік (необхідність оплати за встановлення), так і очевидні переваги. Основна перевага. стабільність програми. Він працює на всіх версіях вікон, включаючи старі збірки.
Щоб виправити вікно через вікно зверху, вам потрібно відкрити утиліту, а також додаток, яку я хочу відобразити зверху інших вкладок. Далі залишається використовувати комбінацію клавіш CTRL “F8” або активувати “фіксований” через вікно на верхній піктограмі.
Як зробити вікно над усіма вікнами у Windows 10
Розробники більшості програм не передбачають функції забезпечення вікна програми поверх решти. У самій операційній системі Windows 10 досі немає такого варіанту, на відміну від Linux. Користувачі ПК з великим монітором працюють з декількома програмами одночасно, що має бути на очах, повідомте, як зробити вікно над усіма вікнами Windows 10 на третій партії.
Коли це може знадобитися
Функція відображення вікна над усіма іншими може знадобитися у багатьох ситуаціях. І якщо гравці, як правило, мають таку можливість, дозволяючи закоханим фільму переглянути фільм чи серіал у кутку дисплея і в той же час відповідають або сіяти в Інтернеті, то більшість програм щодо цього не обчислюються. Зручно розміщувати інтеграцію інтеграції додатків у наступних ситуаціях:
- Візуальне порівняння двох графіків, діаграм, фотографій, текстів та інших графічних об’єктів;
- розрахунки на калькуляторі;
- Коли необхідно, щоб якийсь об’єкт постійно видно, наприклад, наклейка, формула або значення постійної під час розрахунків;
- Під час навчання або вирішення проблем з операційною системою або програмним забезпеченням, коли вам потрібно чітко дотримуватися інструкцій вимог;
- Працюючи з кількома джерелами інформації, коли дані для статті, абстрактної чи іншої роботи постійно беруть з декількох джерел та комбіновані.
До речі, браузер Firefox має відповідне доповнення до завжди зверху. https: // addons.Мозілья.org/en-sus/firefox/addon/завжди на вершині/
Майже всі мультимедійні гравці, такі як VLC Media Player, WMP, AIMP, KMPlayer, мають значок у вигляді шпильки, що не дозволить частинам їх інтеграції перекривати інші вікна та навіть сповіщення, включаючи систему або з різних миттєвих Посланці, натискання сповіщень. Навіть Apple піклувалася про простоту роботи iTunes (опція активується в додаткових налаштуваннях).
Настільні майданчики
Один з перших, хто був вимовлений, та найпопулярніший інструмент для фіксації будь.яких елементів інтеграції на передньому плані. Він розподіляється безкоштовно з відкритим кодом. Утиліта проста в експлуатації та має алгоритми інтелектуальної обробки різних типів інтенсивних для правильного позиціонування їх позиціонування. Займає менше 100 кб і споживає до 1 Мб оперативної пам’яті.
Запустіть програму, яку можна завантажити з офіційного Інтернет.ресурсу за цим посиланням https: // efotinis.Неоктити.org/deskpins/.
Встановіть і запустіть його.
Налаштуйте потрібне вікно необхідним чином: Змініть його положення, розмір.
Клацніть піктограму Deskpins один раз у TRIA (біля годинника), після чого курсор візьме зовнішній вигляд чорно.білого штифта.
Піктограма може приховати, і в цьому випадку натисніть на трикутник, щоб відобразити весь список активних програм.
Клацніть на вікно, яке слід виправити.
Щоб повернути все назад, принесіть курсор до піктограми штифта, яка розташована зліва від кнопок управління вікном (поворот, розгортання, закрийте) та натисніть на нього після появи чорного хреста.
Після виклику настільних меню контекстного меню (клацання правою кнопкою миші на значку програми в TEA) відкриє вікно з його налаштуваннями. Тут ви можете:
- Вибрати мову інтеграції;
- Встановіть комбінацію гарячих клавіш для встановлення та видалення режиму “через усі вікна”, вимкніть або активуйте опцію;
- Додайте програми, вікна, вікна автоматично будуть фіксовані (автоматичне визначення програми підтримується після переміщення курсору миші до елемента її інтенсивності), вказують на їх положення в ієрархії та встановіть затримку;
- Змінити колір штифта;
- Переключіть кількість клацань (1 або 2) на мишку на значку робочих майданчиків, щоб зателефонувати на штифт.
Існує також детальний довідковий матеріал для роботи програми на кількох мовах.
Турботоп
Стара корисність, з функціонуванням, що виникають у Windows 10 періодично. Ви можете завантажити посилання https: // www.Savardsoftware.com/turbotop/. Робота з програмою не складніше, ніж з попередньою, вона також підтримує відображення декількох вікон наверху після того, як фокус відходить від них.
Клацніть на значок утиліти з лівою кнопкою та виберіть інтегрований елемент, який буде перш за все зі списку.
Після цього біля нього з’явиться прапорець. Щоб відкрути вікно, його потрібно зняти однаково.
Шпилька!
На відміну від аналогів, він знає, як зробити скріншоти активної або вибраної області, наприклад, елемент (меню, наприклад) та змінити їх прозорість, але не завжди успішно. Ви можете завантажити програму для виправлення вікна зверху інших за посиланням https: // tuts4you.com/e107_plugins/завантажити/завантажити.PHP?Переглянути.3551
Щоб виправити вікно, натисніть на піктограму програми в лотку та виберіть потрібний процес зі списку.
Щоб зробити вікно поверх решти, включаючи фіксовану, перейдіть на нього та активуйте елемент SuperPin Elable.
Вікно зверху
Утиліта без параметрів графічної інтеграції та конфігурації, не підраховуючи можливості змінити комбінацію ключів для запуску режиму. Щоб активувати його, зосередьтеся на потрібному вікні та натисніть стандартну комбінацію ключа Ctrl t. Посилання, на якому ви можете завантажити програму (не на офіційному веб-сайті) https: // window-on-top.Ру.вгору.com/windows
Вікно вгорі не завжди працює стабільно, на відміну від описаних вище програм.
Серед аналогів варто звернути увагу на мінімізатор лотка 4T. за невеликі гроші забезпечать додаткову функціональність. Від абсолютно вільної. Aquasnap та Onetopreplica.
Тепер ви знаєте, які програми є, щоб зробити вікно над усіма вікнами. Залишається лише вибрати правильний варіант.
Перш ніж вибрати інструмент, подивіться, чи є програма, яку потрібно виправити серед особливостей цієї вбудованої функції. Якщо є, краще його використовувати.
Якщо вам потрібно застосувати сторонні параметри, то зупиніться на настільних шпильках або турботопі, якщо потрібні простота та стислість; або на шпильку мені! Якщо вам потрібно трохи більше можливостей та функцій.
Як зробити портативну програму з портативної програми, встановленої на комп’ютері. Це такі версії програм, які можна запустити без встановлення на комп’ютері. Для використання…
Як зробити значок за допомогою будь.якого пристрою, ми часто втомилися від однієї інтеграції, і я хочу щось змінити
Як зробити портативну програму з портативної програми, встановленої на комп’ютері. Це такі версії програм, які можна запустити без встановлення на комп’ютері. Для використання…