Як перетворити програму в Windows 10?
У наведеному нижче списку ви можете знайти скорочення клавіатури, які знайомі з попередніми версіями, і з’явилися лише у Windows 10. Абсолютно немає необхідності навчати їх усіх відразу, і це неможливо. Просто виберіть 3-4 операції, які ви найчастіше використовуєте, запишіть відповідні клавіші наклейки та прикріпіть її у видатному місці. Ви самі не помітите, як дуже скоро ви дізнаєтесь їх Назука і не можете обійтися без них. І коли це станеться, можливо, перейти до розвитку наступних комбінацій гарячих клавіш.
Управління водінням та додатком
Виграйте Стрелку зліва. прикріпіть вікно програми до лівого краю екрана.
Виграйте стрілку вправо. додайте вікно програми до правого краю екрана.
Виграйте стрілку вгору. поверніть вікно програми на повний екран. Або, якщо вікно раніше розмовляли з одним із країв, воно займе чверть екрана у верхній частині.
Виграйте стрілку вниз. поверніть активне вікно. Або, якщо вікно раніше розмовляли з одним із країв, це займе чверть екрана внизу.
Виграйте D. Відображення та приховуйте робочий стіл.
Виграйте Shift M. Відновити божевільні вікна.
Виграйте додому. щоб зменшити всі вікна, крім активних (відновлення всіх вікон другим клацанням).
Вкладка Alt. перемикач між запущеними програмами.
Alt F4. Закрийте активне вікно.
Виграйте Shift Strelka зліва (або праворуч). перемістіть вікно до іншого монітора.
Виграйте t. послідовно розібрайтеся на піктограми на панелі завдань. Клацніть “Введення”, щоб запустити програму.
Win 0 9. запустіть програму з панелі завдань, значок якого фіксується на положенні, що відповідає малюнку.
Провідник
WIN E. запустіть файловий менеджер.
Ctrl n. Відкрийте нове вікно.
Ctrl колесо прокрутки миші. змініть представлення елементів (піктограми, таблиця, ескізи тощо).
Alt Arrow вгору. піднімайся до одного рівня.
Alt Strelka зліва. переглянути попередню папку.
Alt Strelka праворуч. перегляньте наступну папку.
Віртуальний робочий стіл
Win Ctrl D. Додайте віртуальний робочий стіл.
Виграйте Ctrl Strelka зліва. перемикай між віртуальним робочим столом з ладу вліво.
Виграйте Ctrl Strelka праворуч. перемикай між віртуальним робочим столом зліва направо.
WIN CTRL F4. Закрийте використаний віртуальний робочий стіл.
Вкладка Win. відобразити на них усі настільні комп’ютерні комп’ютерів та додатків.
Вікна
Ctrl Shift ESC. Менеджер завдань запуск.
Win R. Відкрийте діалогове вікно “Виконання”.
Shift Delete. Видалити файли обходять кошик.
Alt Enter. Відобразити властивості вибраного елемента.
Win Gap. переключити мову введення та макет клавіатури.
Виграйте A. Відкрийте “Центр підтримки”.
WIN S. Відкрийте вікно пошуку.
Win H. зателефонуйте на панель “Поділитися”.
WIN I. Відкрийте вікно “Параметри”.
Скріншоти та ігри
Win Prtscr. зробіть скріншот і збережіть його в папці із зображеннями.
Виграйте alt prtscr. сфотографуйте екран гри.
Виграйте G. Відкрийте ігрову панель, щоб записати процес проходження.
Виграйте alt g. Запишіть останні 30 секунд у активному вікні.
Виграйте alt r. запустіть або зупиніть запис.
Виграйте P. перемикач між режимами відображення (якщо є другий дисплей).
І ви використовуєте скорочення клавіатури у своїй роботі?
Головна »Windows 10» Як перетворити гру за допомогою клавіатури в Windows 10
Кілька простих порад щодо того, як повернути гру
Багато хто з нас захоплюються певними іграми, іноді вони покірні всім віком. Але це не так безцільно, як це може здатися на перший погляд. Звичайно, зловживання чим.небудь у житті не призводить до нічого хорошого. Однак, якщо ви використовуєте комп’ютерну гру як спосіб розслабитися та відволікатися, то з цього боку виявляється, що віртуальна забава навіть корисна по.своєму.
У багатьох іграх є довгий сценарій, який звикає, і його потрібно періодично повертатися, щоб закінчити роботу розпочато. Це в більшості випадків стосується сучасних ігор, які можна пройти навіть за один день. Не всі вони мають ауосазію, не кожен має можливість зберегти в будь.якому місці геймплея, часто вам потрібно досягти певного обмеження, і лише тоді зберегти. Часто бувають випадки, коли деякі шанувальники певних розваг грають на комп’ютері в робочий час. І раптом лідер чи інша особа, уповноважена контролювати діяльність працівників, яка потім ввійде в офіс?
Тут ідея приходить перетворити гру на лоток, підготувавши робочий документ заздалегідь, тим самим створюючи зовнішній вигляд робочого процесу. Але трапляється, що операція з відволіканням та обманом була успішною, і повернутися до гри вже неможливо, і досягнуто такого впертої та ризикованої праці. Тут вам цікаво, як перетворити гру на лоток, так що тоді без будь.яких інцидентів та втрат для продовження процесу. Спробуємо відповісти йому.
Є багато інформації про те, як зменшити гру. Частину її можна знайти шляхом проведення сторінок сайтів в Інтернеті. Але часто розміщуються лише рекомендації, пов’язані з деякими конкретними іграми, і вони можуть бути неефективними у вашому випадку, оскільки комп’ютерна техніка має різну конфігурацію, програмне забезпечення тощо.С. Тому необхідно знайти способи, як перетворити гру, яка добре підходить, якщо не всім, тоді багато комп’ютерних систем. Існує кілька таких методів.

Ви можете зменшити гру, натиснувши комбінацію клавіш “Alt Tab”. А для того, щоб вийти з нього, вам також потрібно натиснути поєднання ключів, але Alt і F4 вже.
Необхідно одночасно натиснути клавішу “Windows” (вона із зображенням вікна на клавіатурі) та латинською літерою “D”. А для того, щоб швидко згорнути всі активні вікна, потрібна така комбінація клавіш. “Windowsshiftm”. Ну, а потім, щоб розширити, натисніть “Windowsm”.
Цей варіант підходить, коли гра, перебуваючи в повному екрані, не вперто зменшується, незалежно від того, що ми намагаємось. Необхідно заздалегідь вибрати режим гри “Вікно”, переходячи в налаштування. Можна застосувати гарячі клавіші, про які вже згадувалося вище. Крім того, якщо встановлений вищезгаданий режим, ви можете перетворити гру на лоток за допомогою клавіш “F10” або “F11”.
Це все найпростіші методи, які підходять для більшості комп’ютерних систем. Ми сподіваємось, що наші прості поради відповіли на запитання про те, як зменшити гру, швидко вийти з неї та допоможе уникнути інцидентів та неприємних ситуацій.
Починаючи гру, не забувайте про ці методи. Ми хочемо успішно виконати місію, і, звичайно, не потрапляти в суспільні ситуації.
Як вивернути гру у вікно: інструкції
Досить часто в Інтернеті ви можете натрапити на запитання гравців, як вивернути гру у вікно. На жаль, інші користувачі не завжди правильно розуміють, що потребує людині, і починають консультувати різні кнопки клавіш, які просто перетворюють гру на панелі завдань. Але що робити, якщо вам потрібно грати у вікні? Зрештою, цей режим дуже зручний, якщо вам потрібно швидко перемикатися між програмами, наприклад, якщо ви граєте на роботі, і бос зайшов до офісу не дуже вчасно.
Побудовані.в функціях
Багато розробників ігор створюють свої програми з урахуванням побажань користувача, зосереджуючись на наших потребах з вами. Конкуренція в ігровій індустрії заохочує творців до вдосконалення, щоб це було зручно для користувача, і він вибирає продукт певної компанії. Яким це бути?
Ви можете перетворити гру у вікно у вбудованих функціях самої програми. Незважаючи на різницю в цілі числа програми, вам потрібно зробити про однакові дії:
- Перейдіть до налаштувань. Це може бути кнопкою з подібним іменем в одній грі або (найчастіше) зображення передачі в онлайн.іграх.
- Перейдіть на вкладку Video (Graphics).
- Вам слід зацікавити параметри роздільної здатності екрана. Часто саме з ними є перемикач, який відповідає за запуск програми у вікні.
- Помістіть галочку навпроти параметра “у вікно”.
Комбінації
Як зробити гру у вікні, якщо, перекинувшись у налаштуваннях, ви нічого не знайшли. Більшість старих ігор підтримують певну комбінацію клавіш, після натискання гри буде перенесено у режим вікна. Однак це працює для багатьох сучасних ігор. Існує кілька варіантів комбінацій:
Теоретично, натиснувши свою програму, повинен перейти до режиму вікна, але якщо цього не відбудеться, то є деякі інші варіанти, як вивернути гру у вікно.
Мітка
Спробуйте “ковтати” з етикеткою вашої іграшки, яка розташована на робочому столі. Для цього натисніть праву кнопку на ньому та виберіть елемент “Властивості”. Далі на вкладці “мітка” ми зацікавлені в рядку, в якому вказується шлях до виконуваного файлу. Наприклад, “c:/гра.Ehe “. Тепер в кінці цього рядка потрібно додати один із наступних виразів:
Без цитат чи інших пунктуаційних значень. Якщо вам пощастить, то після запуску гри через цей ярлик із подвійним клацанням, вона завантажиться у режимі вікна. Якщо це не допомогло, у вас є останній, радикальний шлях, як вивернути гру у вікно.
Для відчайдушного
Звичайно, багато залежить від цілей, чому вам потрібно запустити гру у вікні та від можливостей персонального комп’ютера. Як вивернути гру у вікно? Останній метод передбачає, що для вас є принципово мати програму, що працює у вікні, а комп’ютерне залізо досить потужне. Правда, це не зовсім “у вікні”. Що вам потрібно для цього?
- Перше, що потрібно завантажити. це віртуальна машина, наприклад, VirtualBox з Microsoft.
- Потім, після встановлення на комп’ютері, в налаштуваннях цієї програми ви повинні виділити вільний простір на жорсткому диску під створенням віртуальної залізниці. Що це таке? Це простір в пам’яті, повністю відрізаний від решти диска. Таким чином, ви можете створити з ним, що хочете, не боячись пошкодити решту даних. Рекомендується виділити приблизно 100 ГБ.
- На цьому віртуальному диску встановіть операційну систему, яка найкраще підходить для вашої гри. Не забувайте про водіїв. Якщо ми говоримо про онлайн.ігри, встановіть з’єднання ще раз.
- Встановіть гру на новій “Axis”.
- Ви можете бігти. Тепер ваша програма працює “у вікні”. Ви можете повернути віртуальну машину одним натисканням кнопки миші. І якщо ви не граєте в Інтернеті, то гра автоматично буде призупинена (заморожена) VirtualBox.
Що ще зручно цей метод? Налаштуючи мережу між ПК та віртуальною ОС, ви можете запустити кілька копій додатків на одному комп’ютері, які в звичайних випадках надають попередження про те, що “інша копія програми вже запущена”.
Як котити вікно за допомогою клавіатури?
Усі програми та будь.які папки, з якими ми працюємо, відкриваються у вікнах, які можуть: повернути/розширювати, закрити, переміщувати. Іноді зручніше працювати без миші. з ключовими комбінаціями. У цій статті ми розповімо, як повернути вікно з клавіатурою кількома способами.
Поєднання кнопок Altspace
Розробники Windows подбали про зручність роботи та створили багато “гарячих” ключів. Наприклад, клавіша ALT та Space (GAP) допомагає назвати це меню. у куті екрана вискакує вікно, де обрано одну з необхідних дій. Кожна дія керується кнопками “вниз” та “вгору”, а “ввести” використовується для підтвердження. Для згортання активного застосування використовуйте комбінацію простору Alt C.
Як зменшити всі відкриті вікна, використовуючи комбінації на клавіатурі
Якщо немає часу закривати всі вікна програм протягом тривалого часу, ви можете використовувати комбінації, запропоновані Windows. Кнопки WinM можуть повернути всі об’єкти з робочого столу та розширити їх назад. WinShiftm. Крім того, існує універсальне поєднання вітру. Ця функція вимикає всі вікна на панелі швидкого доступу.
Перемикання
Коли на моніторі відкрито занадто багато вікон, і вам потрібно залишити лише одне активним, вам потрібно одночасно натиснути Alttab. Після цього мініатюрні вкладки з програмами, які зараз запускаються на дисплеї.
Управління мишами за допомогою клавіатури
Ноутбук та ПК можна керувати за допомогою клавіатури. Звичайно, для більшості користувачів метод непростий, але що робити, коли немає іншого методу? Курсор на екрані буде рухатися дуже повільно, але метод дозволяє виконувати будь.яке завдання.Для активації операції використовується комбінація блокування altshiftnum. Рухи відповідно до монітора здійснюються номерами додаткової клавіатури “1-4” та “6-9”. Функція миші виконується через клавіші: “/”, “”, “-“, “5”.
Hot Keys Windows. це поєднання декількох кнопок, які можуть значно полегшити та пришвидшити роботу за допомогою комп’ютера. Ці комбінації дозволяють миттєво виконувати ряд усіх завдань. Windows 10 додали нові, цікаві функції, для яких також створюються окремі “гарячі клавіші”: Windows. запуск меню “Пуск”. Вкладка Windows. менеджер перегляду завдань). Windows Q. Пошук за вокальним входом (“Кортана”). Windows S. пошук в клавіатурі (“Cortana”). Windows I. Налаштування Windows 10. Windows A. Центр сповіщень. Windows L. замок системи. Windows Ctrl D. створює новий віртуальний робочий стіл. Windows Ctrl F4. закриває поточний робочий стіл. Навігаційна клавіша Windows CTRL. перемикання робочого столу. Клавіші навігації Windows. переміщення вікна на екрані. Приєднує вікно до необхідної частини екрана. Windows H. “Поділитися” меню. Windows K. Підключення до бездротового дисплея або аудіо.пристрою. Windows X. Контекстне меню за кнопкою «Пуск». Windows G. відкриває ігрову смугу Windows 10 (для скріншотів або відео.запису). Лише в режимі повного екрану, з підтвердженням того, що ця програма є Гра! Windows D. показує робочий стіл. Windows E. відкриває провідник. Windows Gap. перемикає язик клавіатури. Клавіші навігації Windows Shift. переміщує це вікно з одного монітора на інший (якщо кілька моніторів використовуються одразу). Windows 1, 2, 3. запускає програми, які додаються до панелі завдань. Windows R. меню “Виконайте”. Меню Windows P. “Проект”. Вкладка Alt. перемикається на попереднє вікно. Alt Gap. відкрити/зменшити/закрити поточне вікно. Alt F4. закриває поточну програму або запускає живлення меню системи.Викрадено W7phone.ru і доповнений) 381 Використовувані джерела:
- https: // lifehacker.ru/hotkeys-windows-10/
- https: // htfi.ru/windows_10/kak_svernut_gru_s_pomoccshyu_klaviatury_v_windows_10.HTML
- https: // pikabu.ru/story/gorychie_klavishi_v_windows_10_3541566
Як запустити гру в режимі вікон
Комп’ютерні ігри, програми можуть працювати на повноекранному та у вікні. Залежно від завдань, іноді вам потрібно запустити гру в режимі вікна. Наприклад, користувач працює паралельно з іншою програмою і часто доводиться повернути програму. Або на роботі, щоб сховатися від керівництва той факт, що за короткі перерви ми запускаємо нашу улюблену гру. Далі у статті ви знайдете всі способи грати у вікні.
Віконний режим також повинен користуватися тими, хто любить старі ігри. Як відомо, вони раніше були створені для екранів з невеликою роздільною здатністю. І сьогодні, запустивши його на повному екрані, гра виглядає досить погано. Але якщо повернути вікно з грою на менші розміри, то зображення стає прийнятним. Windows має гарячі клавіші, які відповідають за те, щоб повернути екран з будь.якою програмою у вікно. Altenter.
Спробуйте запустити гру у звичайному режимі, а потім натисніть поєднання цих кнопок. Цей метод може допомогти у застарілих іграх. Нові ігри не піддаються цій команді. І в них потрібно шукати інші рішення для виконання у вікні. Якщо після спроби гри не могло бути зменшено, спробуйте відкрити свої графічні налаштування. Вам потрібно знайти налаштування “запустити у вікні” або “запуск у режимі вікна”. І якщо вони їх мають, покладіть чеки або активуйте ці моменти відповідно.
У багатьох улюблених CS: Ідіть, ви можете змінити спосіб запустити відкриття у вікні в налаштуваннях:
- Запустіть гру та виберіть кнопку “Налаштування”;
- У невеликому меню натисніть “Налаштування відео”;
- У наступному вікні виберіть рядок “Режим відображення” та встановіть значення “у вікні”;
Виберіть “у вікні” у рядку “режим дисплея”
Як запустити гру у вікні, встановивши мітку
Деякі ігри також можуть бути запущені, встановивши потрібний параметр на ярлик. У цьому випадку ви можете використовувати той, що знаходиться на робочому столі, та етикетці, що знаходиться в папці гри.
Виконайте наступні дії:
- Необхідно натиснути на нього ПКМ і вибрати рядок “Властивості”;
- Тоді нам потрібен рядок під назвою “Об’єкт”;
- Продовжуйте лінію через прогалину. Напишіть слово “.Windows ”і обов’язково поставте дефіс без проміжку;
- Тепер ми зберігаємо ці налаштування. Спочатку натисніть “Застосувати”, потім кнопка “ОК”.
Далі, використовуючи ярлик, спробуйте відкрити гру, параметри яких ви щойно змінили. Вона повинна з’явитися у відредагованому вікні.
Якщо це не так, знову відкрийте параметри мітки та перевірте, можливо, ви помилилися.
Або не поставив дефіс перед доданим словом. У деяких іграх достатньо написати дефіс і першу літера слова “.W “.
Іноді потрібно писати лише “.Виграти “. Тому варто експериментувати з цим параметром.
Використання налаштувань
Багато сучасних ігор під час встановлення на комп’ютері “киньте” не один, а два ярлики на робочому столі. Один. щоб розпочати гру, другий. відкрити вікно з налаштуваннями параметрів гри.
Щоб досягти мети, використовуйте другий ярлик:
- Запустити етикетку;
- Виберіть параметри екрана, якщо це необхідно;
- Необхідно розмістити прапор “запуску у вікні”. Або виберіть це значення з нового блоку.
Закрийте вікно налаштувань і запустіть гру. Якщо в налаштуваннях немає сенсу з режимом вікна, спробуйте використовувати для цього параметри мітки. Інструкція описана вище. Вже добре відомий ігровий світ танків також може почати у вікні. Налаштування для цього необхідно використовувати в запущеній грі. Ви також можете запитати експертів на форумах та відповідних ресурсах (наприклад, відповіді), чи можна запустити певну гру у вікні.
Програма для створення віконного режиму в іграх
Для того, щоб відкрити будь.яку програму на своєму ПК у режимі вікна, є корисна утиліта. GameCompanion. Офіційний сайт розташований за адресою: https: // www.Nexusmods.com/newvegas/mods/42956.
Щоб завантажити його, вам потрібно зареєструватися або увійти на сайт, якщо у вас вже є обліковий запис. Утиліта дозволяє запустити гру в псевдоральному режимі. Досягнувши всіх можливостей стандартного вікна Windows. Це означає, що у нас є більше функцій для роботи з ігровим вікном.
Утиліта також робить вікно доступним для створення скріншотів гри. Дозволяє керувати гучністю, а також вибрати гамма.режим.
Після завантаження архіву за допомогою програми його потрібно розпакувати:
- Вгору по архіву в певному місці, щоб ви знали, де розташовані файли програми після розпакування;
- Далі, серед цих розпакованих файлів, знайдіть «налаштування ігрового компанію» та натисніть на нього 2 рази курсором миші;
- Виберіть Встановити, після чого програма почне встановлювати. На робочому столі з’явиться ікона, яку потрібно запустити;
- У вікні програми потрібно вибрати вкладку “Game”. Відкриється список ігор. яку програма підтримує за замовчуванням. Навіть якщо ваша гра не в списку, вам потрібно ввести ім’я файлу exesh тут. Хто його запускає. Наприклад, Fallout3.exe “;
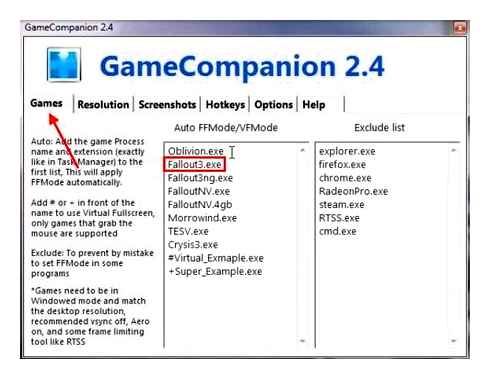
- Вкладка HotKeys також містить корисну інформацію. ключові комбінації для управління програмою. Ви можете змінити їх, якщо потрібно.
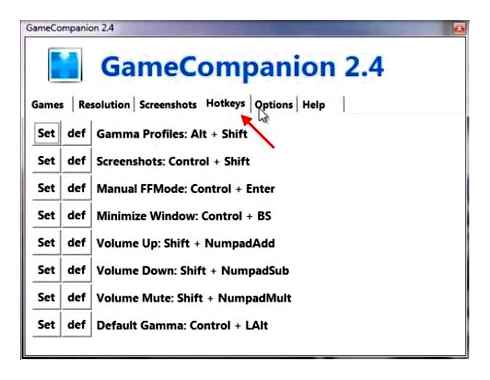
Тепер закрийте супутника і запустіть гру, яку ви додали до списку програм. Він повинен бути запущений у опції вікна. Якщо не так, спробуйте використовувати гарячі клавіші на вкладці відповідної програми (Ctrlenter за замовчуванням).
Редагування файлу конфігурації
Запустити гру у вікні може допомогти файлу конфігурації, який знаходиться майже в будь.якій програмі. Часто ці файли приховані налаштуваннями “приховування файлів і папок”. Тому користувачі не завжди можуть їх знайти в папці гри. Ці файли мають розширення “.ini “.
Щоб побачити приховані файли в папці гри, дотримуйтесь подальших інструкцій в інструкціях:
- Відкрити панель управління будь.яким чином;
- Знайдіть параметри папки. Якщо цей елемент неможливо знайти, спробуйте змінити відображення панелей управління або скористайтеся панеллю пошуку;
Виберіть інше місце панелі управління
Тепер ви можете почати знаходити файл конфігурації.ini. Потрібно відкрити папку гри та шукати в ній. У вас є можливість також використовувати пошуковий рядок. Введіть розширення та файли з кінцем.ini здасться в результатах.
Зазвичай ми маємо назву гри та це розширення. Він відкривається звичайним подвійним клацанням. Після цього, всередині нього, необхідно знайти налаштування з назвами “Повний екран” (повний екран), “розмір” (розмір) та встановіть потрібні нам параметри.
Файли конфігурації встановлюють значення.
| 1 | Включений |
| 0 | Вимкнений |
| Розмір W | Значення ширини |
| Розмір h | Значення висоти |
Після використовуваних налаштувань їх потрібно зберегти. Ця процедура схожа на звичайне збереження тексту або графічного файлу. Натисніть кнопку “Файл” або “Файл” та елемент “Зберегти як”. Виберіть для цього папку. Потім запустіть гру, яка повинна відкритись у режимі вікна після встановлених параметрів.
Методи
Для початку, найпростіший і найпопулярніший спосіб: якщо після запуску гри (додаток). ви бачите панель завдань (права сторона, лоток, де годинник). спробуйте натиснути на ліву кнопку миші (LKM) на “смужці ”У кутку в кутку.
Після цього всі відкриті вікна повинні автоматично згортатися!
Поверніть поточне вікно
Існує ще одне поєднання ключів, які (зазвичай) не працюють для повних екранних додатків (хоча для деяких старих ігор це також актуально). Ми говоримо про альт.прогалини (простір).
Примітка. Ви також можете спробувати комбінацію Alt Spar C (автоматичне складання вікон).
Altprobel. системне меню (Curtail)
Вимкніть усі відкриті вікна
До речі, як він сказав вже вище. ви можете повернути всі вікна, натиснувши LKM на правому нижньому куті (праворуч від годинника).
Запустіть гру (додаток) у режимі вікон
Якщо є такий режим. спробуйте активувати його та перезавантажте програму. Напевно, у цьому випадку ви “побачите” не тільки вікно гри, але й панель завдань (це означає, що ви можете повернути вікно без проблем // Звичайно, ви можете спробувати ще раз 1/2).
гарячих клавіш для Windows
Якщо ви точно знаєте, як передати текст з двома кнопками на комп’ютері. замість цієї статті краще читати наш ностальгічний матеріал про історію Windows. Але якщо ви натиснете праву кнопку миші старомодним способом і шукаєте заповітну «копію» у списку падіння. збережіть матеріал у закладках. Ми навчимо вас усіма гарячими клавішами і доведемо, що ваш комп’ютер може зробити набагато більше, ніж ви думали.
Гарячі клавіші. це комбінації на клавіатурі, які виконують цю чи іншу дію. І це також неймовірна економія часу та зусиль. Більшість офісних операцій з парою пресів багато разів простіше і швидше, ніж вручну шукати потрібні кнопки. Уявіть, що вам потрібно перенести купу даних з одного файлу окремо. Або начальник наближається. Ось гарячі ключі, і вони допоможуть вам.
Набір Newcom
Почнемо з основ. Працюючи з переміщенням, копіюванням та вставкою файлів або символів, ви можете використовувати клавіші CTRL X, CTRL C та CTRL V, повністю ігноруючи праву кнопку миші та подібні точки в ній. І якщо вам потрібно скасувати останні дії. Ctrl Z у вашій службі. Ви також можете створити папку з гарячими клавішами. для цього натисніть Ctrl Shift n та перейменувати її, просто натисніть F2. Ця можливість доступна для будь.яких файлів. Щоб переглянути буфер обміну на даний момент, натисніть Win v. Ця функція особливо корисна з синхронізованим буфером із смартфоном. О так, ви можете швидко відкрити провідник, виконавши комбінацію Windows (далі виграє) E та закрити. Ctrl W, і ця функція працює з абсолютно будь.яким вікном, за винятком звичайного ALT F4. І одночасне натискання Win D Rolls всі відкриті вікна на робочому столі.
Для тих, хто очищає кошик після кожного зняття, є клавіша зсуву. Видавити його перед тим, як зняти, тим самим ігноруючи рух файлів кошика. І для забудькуватів, ключ F3 може виявитися корисним. натисніть його у вікні провідника, щоб скористатися пошуком. Ctrl P служить універсальною командою, щоб перейти до вікна друку вибраного файлу, тексту або сторінки в браузері.
| Ctrl x | Виріжте файл або текст для переміщення |
| Ctrl C | Скопіюйте файл або текст |
| Ctrl v | Вирізати або скопіювати файл вставки |
| Ctrl Z | Скасувати дію |
| Ctrl Shift n | створити папку |
| F2 | Перейменуйте папку |
| Виграти V | Відкрийте буфер обміну |
| Виграти Е | Відкрийте провідник |
| Ctrl W, Alt F4 | Закрийте поточне вікно |
| Зміна | Безперешкодне видалення файлів |
| Ctrl P | Натисніть вікно |
| Виграти D | Поверніть усі вікна на робочому столі |
Ключі для Windows 10, а не тільки
Наступний набір гарячих клавіш вже для більш рідкісних операцій. Деякі з них, до речі, доступні лише на Windows 10. Виграйте A, щоб відкрити центр сповіщень, виграйте alt d за показ календаря, часу та найближчих подій, якщо, звичайно, є. Виграйте G, щоб відкрити ігровий режим та захопити налаштування, виграйте I для швидкого переходу до параметрів, виграйте S, щоб відкрити пошук на панелі завдань та виграти L, щоб вийти з системи та блокувати комп’ютер. Окремо варто згадати такі функції, як перемикання між режимами вікна та повноекрану в іграх. Alt Enter та створення зображення вибраної частини екрана. Виграйте Shift S. Для створення звичайного скріншота є клавіша екрана друку. Для тих, хто не хоче використовувати мишу для переміщення між відкритими вікнами, ви можете використовувати комбінацію Win 1-9, залежно від серійного номера необхідного вікна. Або зверніться до одного з найпопулярніших гарячих геймерів. Alt Tab.
| Виграти | Відкрийте Центр сповіщень Win10 |
| Виграти альт D | Відкрийте календар Win10 та події |
| Виграти G | Відкрийте ігровий режим win10 |
| Виграти i | Перехід до параметрів Win10 |
| Виграти С | Пошук на панелі завдань Win10 |
| Виграти Л | Вихід із системи, блокуючи комп’ютери |
| Alt Enter | Перемикання режимів дисплея гри |
| Win Shift S | Створення скріншоту частини екрана Win10 |
| Зображення екрана | Скріншот всього екрану |
| Win 1-9, Alt Tab | Перемикання між вікнами на робочому столі |
Бойова готовність браузера
Як часто ви використовуєте браузер, постійно? Ну, для вас, звичайно, є також кілька дуже корисних комбінацій. Перш за все, найважливіша комбінація, Ctrl Shift T, відкриває останні закриті вкладки. порятунок для випадкових закритих, важливих сторінок. Якщо, навпаки, вам потрібно закрити активну вкладку. за допомогою Ctrl W, це можна зробити значно швидше. Щоб створити нову вкладку, використовуйте комбінацію CTRL T. Працюючи з великою кількістю відкритих вкладок із приємною знахідкою, можливість переміщення між ними, натиснувши CTRL 1-9, залежно від кількості потрібної вкладки в послідовному порядку. Пошук на сторінці, яку можна швидко викликати, натиснувши клавішу F3, може бути корисним саме там. Використовуючи CTRL N, ви можете відкрити нове вікно браузера, і переправляючи посилання з CTRL або Shift, ви відкриєте сторінку у новому вікні або нової вкладки відповідно. Ви також можете відкрити нове вікно в режимі incognito, завершивши Ctrl Shift n. Якщо ви все ще забули перейти в режим інкогніто. очистіть історію швидко, і ви можете просто натиснути Ctrl H. Щоб переглянути вікно Завантажити, натисніть CTRL J. Усі вищезазначені гарячі клавіші мають значення для будь.якого браузера для Windows.
| Ctrl Shift t | Відкрийте останні закриті вкладки |
| Ctrl W | Закрийте вкладку |
| Ctrl t | Створіть нову вкладку |
| Ctrl 1-9 | Переміщення між вкладками |
| F3 | Вікно пошуку на сторінці |
| Ctrl n | Вікно нового браузера |
| Ctrl Shift n | Нове вікно в режимі incognito |
| Ctrl h | очистити історію |
| Ctrl J | Вікно завантаження |
Гроза документів
Ми закінчуємо матеріал з найкрутішими гарячими клавішами для роботи з Microsoft Office, Google Docs та їх аналогами. Ці команди також працюють у веб.версіях необхідних офісних інструментів. Завжди важливо підтримувати важливий проект у часі, і якщо в Інтернет.версіях це майже завжди відбувається автоматично, то в тому ж словах Microsoft, ви ризикуєте повністю втратити вручну замаскований документ у випадку відключення світла, наприклад, для приклад. Ви можете виконати швидке збереження, натиснувши Ctrl S. Ця команда, примітка, працює майже в будь.якій програмі з можливістю збереження проекту. Працюючи з текстом, ви можете перемикатися між жиром, курсивом та підкреслювати шрифти Ctrl B, Ctrl I та Ctrl U відповідно. Ви можете зменшити або збільшити шрифт на одну точку, натиснувши клавіші ctrl [або ctrl]. Звичайно, ці функції також є актуальними для вже друкованого тексту. просто виберіть потрібну частину символів та виконайте необхідну комбінацію клавіш. Крім того, використовуючи гарячі клавіші, ви можете миттєво переключити режим вирівнювання тексту: для лівої сторони. ctrl l, для правого, оскільки це легко здогадатися. ctrl r, а для середини. ctrl e. І нарешті. переміщення курсору на початку або кінці лінії, використовуючи клавіші додому та кінець. Але деякі навіть не знають про них.
| Ctrl S | Швидке збереження документа |
| Ctrl B | жирний шрифт |
| Ctrl i | курсив |
| Ctrl u | Підкреслений шрифт |
| Ctrl [, ctrl] | Зменшення/збільшення шрифту |
| Ctrl l | Вирівнювання тексту з лівого боку |
| Ctrl r | Вирівнювання тексту з правого боку |
| Ctrl e | Вирівнювання тексту посередині |
Це були найкорисніші гарячі клавіші у Windows, які, безумовно, стане в нагоді. Пам’ятайте, що багато спеціалізованих програм, таких як Photoshop, мають власні набори гарячих клавіш, і якщо ви постійно працюєте з їх функціональністю, варто ще більше розширити свій «словниковий запас» комбінацій.
Використання властивостей “-window
Якщо гра не відповідає на гарячі клавіші, вам слід спробувати виконати такі дії:
- Клацнувши PKM на мітці гри, введіть меню “Властивості”.
- У рядку, де ви бачите адресу гри, додайте “-window”.
- Збережіть зміни та введіть гру.
Якщо це не спрацювало, спробуйте ввести “-w”.window замість “-window”.
За допомогою цієї властивості запуск гри за допомогою цього значка буде здійснено в режимі вікон. Щоб знову відкрити гру на повному екрані, вам просто потрібно видалити вписаний стан.
Налаштування гри
Деякі ігри підтримують перехід до режиму вікна через меню «Налаштування». вам просто потрібно поставити галочку в меню «Графічні налаштування», а гра відкриється у вікні.
Найпоширенішою програмою для вимушеного перенесення гри у режим вікна є китайський d3dwindower, досить старий, але працює.
Для того, щоб грати у вікні за допомогою його допомоги, вам потрібно:
- Завантажте програму тут, встановіть її та запустіть.
- Клацніть на “Plus” та виберіть файл з грою. він з’явиться у списку програм.
- Виберіть гру та натисніть закриту папку на значок. відкриється вікно налаштувань, де на першій вкладці вам знадобиться:
- Встановіть потрібну ширину та висоту вікна. у перших двох полях введення відповідно;
- Переконайтесь, що прапорець стоїть праворуч від них;
- Натисніть кнопку праворуч у нижній частині вікна, а потім виберіть у папці за допомогою програми D3Dhook.DLL;
- Збережіть налаштування та натисніть на третю кнопку на головному в головному меню програми.
Якщо все зроблено правильно, програма повинна відкрити гру у режимі вікна.
Увага: На шляху до D3dwindower Не повинно бути кириличних символів!
За допомогою емулятора
Якщо ця програма не допомогла вам, ви можете спробувати використовувати системні емулятори, але цей метод дуже вимогливий до ресурсів комп’ютера і не підходить для всіх.
Для того, щоб запустити гру через системний емулятор, ви можете використовувати віртуальний ПК Windows або VMware, які можна завантажити з офіційних сайтів. Такі програми створюють так звану віртуальну машину-«комп’ютер на комп’ютері» і зазвичай працюють у режимі вікон, оскільки будь-яка гра, запущена таким чином, буде у вікні програми емулятора. Цей метод вимагає тривалої настройки, і віртуальна машина займає багато місця на жорсткому диску, оскільки ми рекомендуємо використовувати цей метод лише в тому випадку, якщо ви вже працюєте з ним. Налаштування емулятора саме для того, щоб запустити гру в режимі вікна. занадто трудомісткий і тривалий час.
Однак якщо ви все.таки вирішите спробувати, то вам знадобиться встановлення зображення ОС, найкраще, Windows, оскільки воно сумісне з більшістю ігор, розповсюдження емулятора, часу та терпіння. Вам потрібно буде виконати такі дії:
- Встановіть одну з перерахованих вище програм і запустіть її.
- Дотримуючись інструкцій, вкажіть програму на зображення на зображення інсталяційного диска з ОС, встановіть кількість місця диска, виділеного віртуальною машиною (як правило, 20 ГБ вільного простору достатньо для правильної роботи Емулятор, але в нашому випадку все залежатиме від розміру гри, яку ви хочете в ній).
- Зачекайте встановлення ОС, заповніть її, дотримуючись інструкцій програми встановлення.
- Перезавантажте віртуальну машину.
- Встановіть гру на ній та все необхідне додаткове програмне забезпечення (Visual C, DirectX та T.D.).
- Запустіть і сподіваємось, що ваш комп’ютер матиме достатню продуктивність.
Варто пам’ятати, що гра у віконному режимі, особливо використання третьогопартійного програмного забезпечення (особливо через віртуальну машину), вимагає більше ресурсів, а тому може сповільнити, заморозити та працювати неправильно, особливо якщо ви граєте на слабкому комп’ютері або Паралельно запускається велика кількість інших.
Тепер ви знаєте, як почати гру в режимі вікна Універсальні способи. Вони працюють з більшістю ігор, але якщо перелічені дії не допомогли вам, спробуйте шукати рішення в інших статтях на нашому веб.сайті.
Знайшов друкарську помилку? Виберіть текст і натисніть Ctrl enterlanewindows 10 Windows 10 Windows 10
Часто комп’ютер використовується не лише для роботи, але і для ігор. Як і будь.яка програма, гра може працювати як на повному екрані, так і у вікні. Кожен з цих методів має свої переваги та недоліки. Існує багато способів запустити вікно.режим гри в Windows 10, і ми всі перелічимо їх у статті.

Віконний режим гри в Windows 10. один з найкращих методів змови. Зрештою, часто люди грають на роботі, під час уроків, і коли мама чи начальник приходять, вам потрібно швидко переключити вікно і зробити вигляд, що ви працюєте за комп’ютером. Працюючи з віконним режимом, це буде не складно, просто переверніть вікна і зробіть вигляд, що ви займаєте важливі питання. Крім того, у міні.версіях гри зображення краще, а гра стає зручнішою.
Використання налаштувань гри
Найпростіший спосіб. запустити гру в режимі вікна через саму програму. Найчастіше ця функція знаходиться в параметрах “графіки” або “екран”. Але варто знати, що деякі ігри не мають таких функцій. Перш ніж розпочати гру в потрібному розмірі, вам потрібно налаштувати роздільну здатність. Для того, щоб гра була збережена і почніть із вказаних параметрів, вам потрібно натиснути кнопку “Зберегти” та перезапустити програму.
Якщо ви нічого не знайшли в цих настоянках, ви можете виконати наступний алгоритм:
- Відкрийте папку з встановленням файлів.
- Знайдіть тексти “Вікно”, “FullScreen”.
- Якщо параметр “FullScreen” натисніть 0, якщо вікно.1.
- Запустіть додаток.
Гарячі клавіші
Нещодавно гарячі ключі набули обертів популярності, оскільки їх дуже зручно використовувати. Для того, щоб відкрити режим вікна в грі, потрібно натиснути два клавіші altenter. Така комбінація працює в будь.якій версії Windows, але вона не працює з усіма програмами та іграми. Крім того, ключ F11 та комбінація CTRLF також можуть перетворити гру у режим вікна. Для того, щоб використовувати програму в повній роздільній здатності, ви повинні знову натиснути клавіші. Але цей метод не працює з кожною грою, і в деяких випадках буде потрібне більш серйозне вирішення проблеми.
Якщо жоден із перерахованих вище методів не працює, ви можете спробувати відкрити гру у версії вікна іншими способами. Для цього вам потрібно знайти ярлик із грою на робочому столі та натиснути її правою кнопкою миші. Після того, як вам потрібно натиснути на “Властивості”. У новому вікні потрібно записати вікно в назві об’єкта, як показано на малюнку. Для того, щоб дані зміни збереглися, вам потрібно натиснути кнопку ОК і знову запустити гру у режимі вікна.
Іноді цей параметр не працює, тоді ви можете спробувати ввести “W” або “виграти” замість вікна. Для того, щоб зрозуміти, який набір листів трохи спрацює над вашою грою, щоб експериментувати. У випадку, якщо жоден із цих методів працює, гра розпочнеться в режимі повного екрана, і ви можете спробувати інші способи запуску.
По.третє.партійні програми
Але якщо зміна параметрів не допоможе відкрити гру у версії вікна, ви можете спробувати використовувати додаткові програми, які є масою в Інтернеті.
Гра в режимі вікон дуже зручно, не потрібно звертати програму, і якщо у вас слабкий комп’ютер, то це єдиний випадок для повної гри. Такі функції будуть корисні для кожного користувача і зможуть стати в нагоді в різних випадках.
Часте перезавантаження комп’ютера може призвести до пошкодження жорсткого диска. Якщо вам доведеться піти від.
Режим модему в Windows 10
Часто є такі ситуації, що “стрибає” або “закінчують” Інтернет, але в цей момент це дуже потрібно. Вихід дуже просте використання iPhone в режимі модему USB (наприклад, 3G або LTE Modem), Wi-Fi (як мобільна точка доступу) або Bluetooth. В…
Напевно, багато користувачів комп’ютерів не знають, що таке Божий режим у Windows 10, використовуючи цю операційну систему протягом декількох років. Зрештою, часто у людини не вистачає часу, щоб зрозуміти всі програми та гаджети, які ви можете.
- https: // sdelaicomp.ru/igry/kak-zapustit-grogru-v-Ookonnom-rezhime.HTML
- https: // gamesqa.ru/article/kak-zapustit-ig-v-ookonnom.rezhime-1052/
- https: // howwindows.ru/windows/10/okonny-rezhim-igry-v-windows-10/