Помещение подсчетов и процентов на гистограмму
Гистограммы обычно отображают одно значение на бар. Вы можете выбрать, является ли это:
- количество (количество респондентов, которые выбрали этот ответ)
- процент (количество респондентов в процентах от общего числа).
Этот рабочий лист объясняет, как создать гистограмму, которая показывает и то и другое количество и процентные значения на одном графике:
Заметка: Чтобы показать либо рассчитывает или же проценты на гистограмме, используйте предварительно настроенные стили диаграммы, поставляемые с Snap: Гистограмма с надписью или же Барный процент помечен.
Фон
Гистограммы отличаются от таблиц тем, что вы можете отображать только одно значение для каждого столбца (высота столбца на шкале).
Вы можете представлять количество и процентные значения вместе в таблице.
Для столбчатой диаграммы высота столбца должна быть либо количеством, либо процентом. Если вы хотите отобразить как количество, так и процентное значение, вам нужно передать количество и использовать Дизайнер диаграмм рассчитать проценты от подсчетов.
Подробнее о стилях гистограммы
В приведенных ниже примерах используется Бар 2D стиль для отображения элемента в Анализ поле.
Если вы введете термин в Анализ В этом поле стили столбчатой диаграммы Snap идентифицируют отдельные элементы по цвету и используют клавишу, чтобы указать, какая полоса связана с каким вопросом или кодом вопроса.
Если вы введете термин в Перерыв В этом поле стили столбчатой диаграммы Snap определяют отдельный элемент, помечая ось X под столбцами. (Это также происходит, если вы вводите термин в поле Анализ и проверяете транспонировать.)
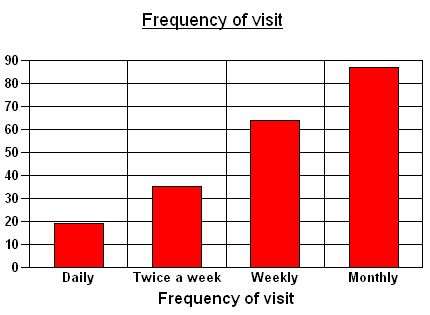
Вы можете ввести условия анализа как в Анализ и Перерыв поля (как для кросс-таблицы) и увидеть результаты, отображаемые в виде гистограммы.
Если вы используете только один термин, вы можете выбрать, будут ли столбцы обозначены цветными клавишами или помечены.
Если вы хотите, чтобы ваш график давал точные значения для каждого бара, вы можете отобразить их на графике.
Гистограмма с использованием Бар 2D Транспонированный с меткой стиль. Термин в Анализ поле и транспонировать флажок установлен.
Подробнее о процентах
Когда вы отображаете процент, вы должны знать, какой это процент. Базовые проценты, указанные в таблице, рассчитываются как процент от всех респондентов, которые дали этот ответ.
Если вы составляете диаграмму вопроса с одним ответом, общее число ответов, вероятно, будет таким же, как и количество респондентов. Если вы задаете вопрос с несколькими ответами, ответов будет больше, чем респондентов.
Дизайнер диаграмм не может определить количество респондентов по количеству ответов, поэтому не может рассчитать процент автоматически. Вы должны сказать это.
Краткое изложение шагов
Шаг 1: Создание таблицы анализа
- Откройте обзор snCrocodile, поставляемый с Snap.
- Нажмите на панель инструментов Snap, чтобы создать таблицу.
- Установите анализ на q2.
- Проверьте Графы а также Базовые проценты.
Шаг 2: Создание гистограммы с использованием загружаемого стиля
- Нажмите на панель инструментов Snap, чтобы создать диаграмму.
- Установите стиль на Бар 2D и установите анализ на q2.
Это показывает базовую гистограмму без цифр, отображаемых на столбцах.
Процентные значения, отображаемые на графике, теперь верны.
Ось у использует базовую фигуру как максимум. Если вы хотите скрыть ось Y, очистите Шоу коробка на Дизайнер диаграмм Диалог.
Шаг 3: Создание собственной версии с использованием одного цвета
- Нажмите на панель инструментов Snap, чтобы создать диаграмму.
- Установите стиль на Бар 2D и установите анализ на q2.
- Проверьте Графы а также транспонировать.
- Нажмите [Применять] для отображения вашего графика.
Вы можете остановить отображение оси Y, очистив Шоу измените количество делений сетки на коэффициент 205 (например, 5), чтобы не требовалось десятичных знаков. Вы делаете это, устанавливая значение в Основной коробка под Разделы.
Измените отображение меток, чтобы они не отображали десятичные разряды.
Чтобы изменить способ отображения меток на оси Y
- Выбрать Этикетки оси под Ось Y в левой панели.
- Выберите Формат Вкладка в правой панели.
- Выбрать 0 как Код формата.
Вы можете сохранить только что созданный стиль диаграммы, щелкнув ее правой кнопкой мыши и выбрав Сохранить стиль. из контекстного меню.
Заключение
В этом рабочем листе объясняется, почему нельзя использовать общий стиль для отображения на гистограмме как количества, так и правильных процентов. Он также объяснил некоторые соглашения, используемые в стилях гистограммы Snap.
Чтобы узнать больше о том, как работает Chart Designer, см. Раздел Графики в деталях в руководстве пользователя или онлайн-справке. Он доступен в Интернете по адресу https://www.snapsurveys.com/help/#22815.
Есть описание функций Дизайнер диаграмм диалоги в теме Параметры и вкладки в конструкторе диаграмм в справочном руководстве и онлайн-справке. Он доступен в Интернете по адресу https://www.snapsurveys.com/help/index.htm#17713.
Существует рабочий лист по созданию собственных стилей диаграмм: придание единообразного внешнего вида всем вашим диаграммам.